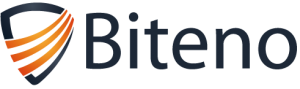What Are Bookmarks in a Browser: A Guide
Welcome to our comprehensive guide on browser bookmarks. In this article, we will explore what bookmarks are in a browser, their importance, how to add and manage bookmarks, and advanced techniques to enhance your bookmarking experience. Whether you’re a seasoned web surfer or a novice user, bookmarking websites can greatly simplify your browsing journey and save you time searching for your favorite sites.
So, what are bookmarks in a browser? Bookmarks are a key feature in web browsers that allow users to save and organize specific websites for easy access in the future. Instead of remembering or searching for the web address each time, you can simply click on a bookmarked link to visit your favorite sites instantly.
Key Takeaways
- Bookmarks are a convenient feature in web browsers that allow users to save and organize websites for future reference.
- They provide quick access to frequently visited websites, eliminating the need to remember or search for web addresses.
- Bookmarks can be added, managed, and optimized to enhance the browsing experience.
- Advanced bookmarking techniques, such as using tags or alphabetical ordering, can further improve bookmark organization.
- To ensure privacy and security, practice secure bookmark management and protect sensitive information.
The Importance of Bookmarks in Browsers
Bookmarks are a vital feature in web browsers that plays a crucial role in efficient web browsing. They provide a convenient way for users to save and organize websites, ensuring easy access to their favorite online destinations. With the help of a bookmark manager, users can efficiently categorize their bookmarks into folders, making it effortless to locate specific websites when needed.
But bookmarks do more than just save websites for future reference. They also offer additional functionalities that enhance the browsing experience. For example, bookmarking tools allow users to synchronize their bookmarks across different devices. This means that a bookmark saved on a user’s laptop can be accessed on their smartphone or tablet, providing seamless access to important websites wherever they go.
Furthermore, users can import bookmarks from other web browsers, ensuring that they don’t lose their saved websites when switching to a different browser. This feature is especially useful for those who have accumulated a large collection of bookmarks over time and want to keep them intact.
| Benefits of Bookmarks in Browsers | How to Use Bookmarks in a Browser |
|---|---|
| Saves time by providing quick access to frequently visited websites | Click the star icon or right-click on a webpage to save it as a bookmark |
| Organizes websites into folders for easy navigation | Utilize the bookmark manager to create folders and move bookmarks between them |
| Synchronizes bookmarks across different devices | Enable bookmark synchronization to access bookmarks on multiple devices |
| Imports bookmarks from other web browsers | Use the browser’s import feature to transfer bookmarks from another browser |
Benefits of Bookmarks in Browsers
- Saves time by providing quick access to frequently visited websites
- Organizes websites into folders for easy navigation
- Synchronizes bookmarks across different devices
- Imports bookmarks from other web browsers
How to Use Bookmarks in a Browser
- Click the star icon or right-click on a webpage to save it as a bookmark
- Utilize the bookmark manager to create folders and move bookmarks between them
- Enable bookmark synchronization to access bookmarks on multiple devices
- Use the browser’s import feature to transfer bookmarks from another browser
How to Add Bookmarks in Different Browsers
Adding bookmarks in different browsers is a straightforward process that allows you to save and access your favorite websites easily. Each browser has its own method for adding bookmarks, and understanding how to use this feature can enhance your browsing experience. Let’s explore how to add bookmarks in some popular web browsers.
Google Chrome
In Google Chrome, adding bookmarks is as simple as clicking a star icon. To save the current webpage as a bookmark, you can click the star icon located in the right corner of the address bar. Alternatively, you can use the keyboard shortcut “Ctrl+D” (Windows) or “Command+D” (Mac) to quickly add a bookmark. Chrome also provides the option to organize your bookmarks into folders, making it easier to manage and find specific websites.
Mozilla Firefox
In Mozilla Firefox, you can add bookmarks by right-clicking on a webpage and selecting “Bookmark This Page.” You can also click the star icon located in the address bar to save the current page as a bookmark. Firefox offers a bookmarking toolbar where you can place your frequently accessed bookmarks for quick access. To enable the toolbar, right-click on the empty space next to the address bar, select “Bookmarks Toolbar,” and the toolbar will appear below the address bar.
Please accept YouTube cookies to play this video. By accepting you will be accessing content from YouTube, a service provided by an external third party.
If you accept this notice, your choice will be saved and the page will refresh.
Microsoft Edge
Microsoft Edge also allows you to add bookmarks with a simple click. To save a webpage as a bookmark, click the star icon located in the right corner of the address bar. You can choose to save the bookmark to the Favorites folder or create a new folder to organize your bookmarks. Edge also offers a bookmarks bar that you can enable for quick access to your favorite websites. To enable the bookmarks bar, click the “Settings and more” button (three horizontal dots) in the upper right corner, go to “Settings,” select “Appearance,” and toggle on the “Show favorites bar” option.
By familiarizing yourself with the bookmarking features of different browsers, you can efficiently manage and access your favorite websites for a smoother browsing experience.
Managing and Organizing Bookmarks
Effective bookmark management is crucial for keeping your web browsing experience organized and hassle-free. By properly managing and organizing your bookmarks, you can easily access the websites you love and quickly find the information you need. Here are some key strategies to help you stay on top of your bookmark collection:
Creating Folders and Subfolders
One of the most effective ways to organize your bookmarks is by creating folders and subfolders. This allows you to categorize your bookmarks into different topics or themes, making it easier to locate specific websites. For example, you can create folders for “News,” “Entertainment,” “Work,” and “Travel,” and then further organize them into subfolders such as “Technology,” “Sports,” “Clients,” and “Destinations.”
Deleting Unnecessary Bookmarks
Regularly reviewing and deleting unnecessary bookmarks is essential to declutter your collection. Over time, you may bookmark websites that are no longer relevant or have become outdated. By removing these bookmarks, you can maintain a clean and streamlined bookmark collection, saving you time when searching for your favorite websites.
Utilizing Bookmark Management Tools
Most web browsers offer bookmark management tools that can help optimize your bookmarking experience. These tools allow you to perform searches within your bookmark collection, sort bookmarks by date or name, and even import or export bookmarks. Take advantage of these features to keep your bookmarks organized and easily accessible.
By implementing these strategies, you can effectively manage and organize your bookmarks, ensuring a smooth browsing experience and saving valuable time when accessing your favorite websites.
| Benefits of Managing Bookmarks | Benefits of Organizing Bookmarks |
|---|---|
| Easy access to frequently visited websites | Efficient navigation within your bookmark collection |
| Save time searching for specific websites | Quickly locate relevant information when needed |
| Reduce clutter in your bookmark collection | Customize and personalize your browsing experience |
| Improved productivity and workflow | Stay organized and focused while browsing the web |
Using Bookmarks for Smoother Browsing
Bookmarks are an invaluable tool for improving your browsing experience. By utilizing bookmarks, you can easily access your favorite websites with just a click, saving you time and effort. Organizing your bookmarks into relevant folders and utilizing bookmarking tools can further enhance your browsing efficiency. Let’s explore how using bookmarks can lead to a smoother browsing experience.
Quick Access to Frequently Visited Websites
One of the main advantages of bookmarks is the ability to quickly access frequently visited websites. By saving the web address of a website as a bookmark, you can easily revisit it without having to remember or type in the URL every time. This is particularly useful for websites that you visit on a daily basis, such as email platforms, news sites, or social media platforms.
Effortless Navigation
With bookmarks, you can navigate through different websites effortlessly. Instead of manually typing in the web address or performing multiple searches, you can simply click on the bookmarked link, and it will take you directly to the desired website. This streamlines the browsing process and saves you from repetitive tasks, allowing you to focus on the content you want to explore.
Personalized Organization
By organizing your bookmarks into relevant folders, you can create a personalized system that suits your browsing needs. For instance, you can create folders based on categories such as “News,” “Entertainment,” or “Work.” This makes it easier to locate specific websites and ensures that your bookmarks are neatly organized, enhancing your overall browsing experience.
With the help of bookmarks, you can enjoy a smoother browsing experience by accessing your favorite websites quickly and efficiently. By implementing effective bookmarking techniques and staying organized, you can optimize your bookmarks and make the most out of this valuable feature.
Importing Bookmarks from Other Browsers
When switching to a different web browser, it’s essential to import your bookmarks to ensure a seamless transition. Most browsers provide an option to import bookmarks, allowing you to transfer all your saved websites with just a few simple steps. By importing bookmarks, you can retain your valuable collection and continue to access your favorite websites without disruption.
To import bookmarks from another browser, start by opening the browser where you want to import the bookmarks to. Then, navigate to the browser’s settings or preferences menu. Look for the option to import bookmarks or import data from another browser.
- If you’re using Chrome, click on the three-dot menu icon in the top-right corner, select “Bookmarks,” and then choose “Import bookmarks and settings.”
- In Firefox, click on the three-line menu icon, go to “Library,” and select “Import and Backup,” then “Import Bookmarks from HTML.”
- For Safari, click on “File” in the menu bar, choose “Import From,” and select the browser you want to import bookmarks from.
Follow the on-screen instructions to complete the import process. Depending on the size of your bookmark collection, it may take a few moments to import all your bookmarks.
Importing Bookmarks from Firefox to Chrome
If you’re specifically looking to import bookmarks from Firefox to Chrome, the process is slightly different. Start by exporting your Firefox bookmarks as an HTML file. In Firefox, go to the Library menu, select “Bookmarks,” and then choose “Show All Bookmarks.” From the Library window, click on “Import and Backup” and select “Export Bookmarks to HTML.”
Save the exported bookmarks file to a location on your computer. Then, open Chrome, click on the three-dot menu icon, go to “Bookmarks,” and select “Import bookmarks and settings.” In the import dialog box, choose “Bookmarks HTML file” and locate the exported bookmarks file from Firefox. Click “OK” to import your Firefox bookmarks to Chrome.
| Browser | Import Method |
|---|---|
| Chrome | Click the three-dot menu icon > Bookmarks > Import bookmarks and settings |
| Firefox | Click the three-line menu icon > Library > Import and Backup > Import Bookmarks from HTML |
| Safari | Click File in the menu bar > Import From > Select browser |
By following these steps, you can easily import your bookmarks from one browser to another, ensuring a smooth transition and uninterrupted access to all your favorite websites.
Tips for Optimizing Bookmarks
Optimizing bookmarks is crucial for achieving a streamlined and efficient browsing experience. By regularly reviewing and updating your collection, you can ensure that your bookmarks remain relevant and accessible. Here are some tips to help you optimize your bookmarks:
1. Remove unnecessary or outdated bookmarks
Over time, your bookmark collection may become cluttered with websites you no longer visit or that are no longer relevant. Take the time to go through your bookmarks and delete any unnecessary or outdated ones. This will help keep your bookmark collection organized and make it easier to find the websites you actually use.
2. Reorganize folders for improved accessibility
If your bookmark folders have become disorganized or overcrowded, consider rearranging them to improve accessibility. Create new folders and move bookmarks into them based on related categories or themes. This will make it easier to locate specific websites and optimize your browsing efficiency.
3. Utilize bookmarking tools and features
Take advantage of the bookmarking tools and features offered by your browser. These tools can enhance your bookmarking experience and make it easier to manage your collection. Explore features such as bookmark tags or hashtags to categorize and label your bookmarks, alphabetize bookmarks for easier navigation, and use bookmark extensions or plugins that offer additional customization options.
By implementing these tips, you can optimize your bookmarks and enjoy a more efficient browsing experience. Remember to regularly review and update your collection to ensure that your bookmarks remain relevant and easy to access.
Using the Bookmarks Bar
One of the most convenient features in web browsers is the bookmarks bar. This handy tool allows us to have quick access to our most frequently visited websites, right below the address bar. By enabling the bookmarks bar, we can easily navigate to our favorite websites with just a single click. It saves us time and effort, eliminating the need to type in the web address or perform multiple searches.
The bookmarks bar is especially beneficial for websites that we access regularly, such as email, social media platforms, or news sites. Instead of having to remember or search for these websites every time, we can simply add them to our bookmarks and have them readily available on the bookmarks bar. It streamlines our browsing experience and allows for smoother navigation.
Setting up the bookmarks bar is easy. In most web browsers, you can customize the toolbar and add the bookmarks bar by going to the browser’s settings or preferences. Once enabled, you can start adding your favorite websites to the bookmarks bar by clicking on the star icon or right-clicking on a webpage and selecting “Add to bookmarks bar”.
Benefits of the Bookmarks Bar
There are several benefits to using the bookmarks bar:
- Quick access to frequently visited websites
- Easier navigation without the need to type web addresses
- Ability to customize the bookmarks bar with our preferred websites
- Convenient organization of bookmarks for easy retrieval
By utilizing the bookmarks bar, we can optimize our browsing experience and have our favorite websites just a click away.
Advanced Bookmarking Techniques
When it comes to organizing bookmarks, there are advanced techniques that can take your bookmarking experience to the next level. These techniques help you efficiently manage your bookmarks and make it easier to find the websites you need. Here are a few advanced bookmarking techniques to consider:
- Using Tags or Hashtags: Instead of relying solely on folders to organize your bookmarks, you can use tags or hashtags to categorize them. This allows for more flexible categorization and makes it easier to find specific bookmarks later on. For example, you can tag bookmarks with keywords like “recipes,” “travel,” or “work” to quickly locate them.
- Alphabetizing Bookmarks: If you have a large number of bookmarks, alphabetizing them can make it easier to find what you’re looking for. Simply sort your bookmarks in alphabetical order based on the website names. This method eliminates the need to search through folders and allows for quick navigation to specific bookmarks.
- Using Bookmark Extensions or Plugins: Many web browsers offer extensions or plugins that enhance bookmarking functionality. These tools can provide additional features like bookmark previews, advanced search options, and automatic bookmark organization. Explore the available extensions or plugins for your browser to see how they can optimize your bookmarking experience.
By implementing these advanced bookmarking techniques, you can streamline your bookmark collection, improve organization, and simplify the process of finding and accessing your saved websites.
Here’s an example of how tags can be used to categorize bookmarks:
| Tag | Bookmarks |
|---|---|
| #Recipes | Delicious Dessert Recipes, Quick Weeknight Meals |
| #Travel | Top Travel Destinations, Travel Tips and Tricks |
| #Work | Important Documents, Productivity Tools |
As you can see, utilizing tags allows you to easily identify and access bookmarks based on specific categories, making your bookmarking experience more efficient.
Clearing Duplicates and Dead Links
As we continue to build our bookmark collections, it’s not uncommon for duplicates to accumulate or for websites to change, resulting in dead links. To keep our bookmark collection organized and up to date, it’s important to regularly clear duplicates and remove dead links.
Clearing duplicates is a straightforward process that can help declutter our bookmark collection. By identifying and removing duplicate bookmarks, we can streamline our browsing experience and ensure that each bookmark serves its intended purpose. This can be done manually by comparing bookmark names or URLs, or by using specialized bookmark management tools that automatically identify and remove duplicates.
Similarly, dead links, which are bookmarks that no longer lead to their intended websites, should be removed from our collection. Dead links can occur when websites change their URLs or are no longer operational. Removing dead links not only improves the browsing experience by eliminating broken links but also ensures that our bookmark collection remains relevant and useful.
Below is a table summarizing the process of clearing duplicates and dead links:
| Step | Action |
|---|---|
| 1 | Identify duplicate bookmarks |
| 2 | Compare bookmark names or URLs |
| 3 | Remove duplicate bookmarks |
| 4 | Identify dead links |
| 5 | Check for website changes or non-operational websites |
| 6 | Remove dead links |
By regularly clearing duplicates and dead links from our bookmark collection, we can ensure that our bookmarks remain organized, functional, and relevant to our browsing needs.
Securely Managing Bookmarks
In today’s digital age, ensuring the security and privacy of our online activities has become a top priority. When it comes to managing bookmarks in our web browsers, it is essential to take the necessary precautions to protect our sensitive information. By implementing secure bookmark management practices, we can safeguard our data and maintain peace of mind.
One of the most crucial steps in secure bookmark management is to use strong passwords and regularly update them. By creating unique and complex passwords, we can significantly reduce the risk of unauthorized access to our bookmarks. Additionally, enabling two-factor authentication adds an extra layer of security by requiring a verification code in addition to the password, further protecting our valuable bookmarks.
In addition to password protection, keeping our web browsers up to date is vital for maintaining a secure browsing experience. Browser updates often include security patches that address vulnerabilities, protecting us from potential threats. Regularly checking for and installing these updates ensures that we are utilizing the latest security features and safeguards against potential exploits.
For those who require an additional level of security, encrypting or password-protecting bookmark files or folders can provide an added layer of protection. This prevents unauthorized individuals from accessing our bookmarks, even if they gain access to our devices. By encrypting our bookmark data, we can keep our sensitive information secure and confidential.
Secure Bookmark Management Best Practices:
- Create strong and unique passwords for your web browser.
- Regularly update your browser to ensure you have the latest security patches.
- Enable two-factor authentication for an extra layer of security.
- Consider encrypting or password-protecting bookmark files or folders.
By following these secure bookmark management best practices, we can protect our valuable bookmarks and maintain our privacy and security while browsing the web.
Conclusion
In conclusion, bookmarks are a valuable tool for efficient and organized web browsing. By understanding how to add, manage, and optimize bookmarks in your browser, you can enhance your browsing experience and save valuable time searching for your favorite websites.
Remember to regularly review and update your bookmark collection to remove duplicates and outdated links. Utilize bookmarking tools and extensions to further enhance your bookmarking experience, such as using tags or hashtags to categorize bookmarks or alphabetizing them for easier navigation.
Furthermore, prioritize the security and privacy of your bookmarks by adopting secure password management practices, enabling two-factor authentication when available, and keeping your browser updated. Consider encrypting or password-protecting bookmark files or folders to ensure an added layer of security.
By taking advantage of the bookmarking features offered by different browsers and implementing advanced techniques, you can make the most out of this useful feature and enjoy a smoother, more efficient browsing experience.
FAQ
What are bookmarks in a browser?
Bookmarks are a feature in web browsers that allow users to save and organize specific websites for future reference.
Why are bookmarks important?
Bookmarks are essential for efficient web browsing as they provide a convenient way to save frequently visited websites and easily revisit them without having to remember or search for the web address every time.
How do I add bookmarks in different browsers?
In different browsers, you can add bookmarks by clicking the star icon in Chrome or right-clicking on a webpage and selecting “Bookmark This Page” in other browsers.
How do I manage and organize bookmarks?
Most browsers provide a bookmark manager that allows users to create folders, move bookmarks between folders, and perform searches to find specific bookmarks. Bookmark synchronization is also available in some browsers.
How can I use bookmarks for smoother browsing?
By organizing bookmarks into relevant folders and utilizing bookmarking tools, users can easily navigate to their favorite websites without typing in the web address or performing multiple searches.
Can I import bookmarks from other browsers?
Yes, most browsers allow you to import bookmarks from your previous browser, ensuring a seamless transition to a new browser.
What are some tips for optimizing bookmarks?
Regularly review and update your collection, remove unnecessary or outdated bookmarks, reorganize folders, and utilize bookmarking tools that enhance your browsing experience.
How can I use the bookmarks bar?
By enabling the bookmarks bar, users can have quick access to their most frequently visited websites right below the address bar, making navigation effortless.
Are there advanced bookmarking techniques?
Yes, advanced techniques include using tags or hashtags to categorize bookmarks, alphabetizing bookmarks for easier navigation, and using bookmark extensions or plugins.
How can I clear duplicates and dead links in my bookmarks?
Regularly check for duplicate bookmarks and remove them to avoid clutter. Use bookmark management tools or extensions that help identify and remove dead links.
How can I securely manage my bookmarks?
Ensure the security and privacy of your bookmarks by using secure password management practices, enabling two-factor authentication, regularly updating your browser, and considering encryption or password protection for bookmark files or folders.
- About the Author
- Latest Posts
Mark is a senior IT technician at Biteno.com . He writes about Linux, Windows and Software.