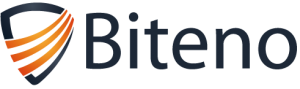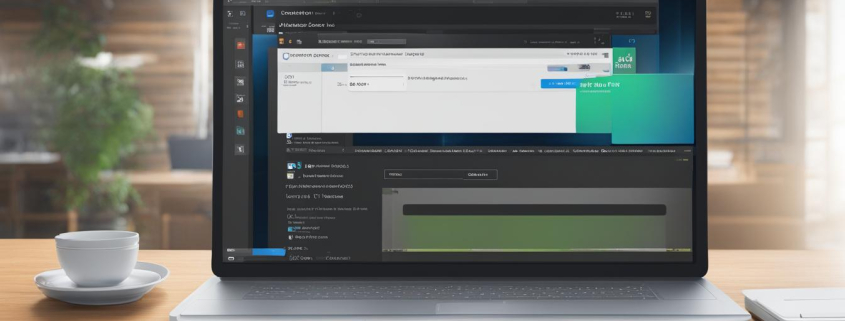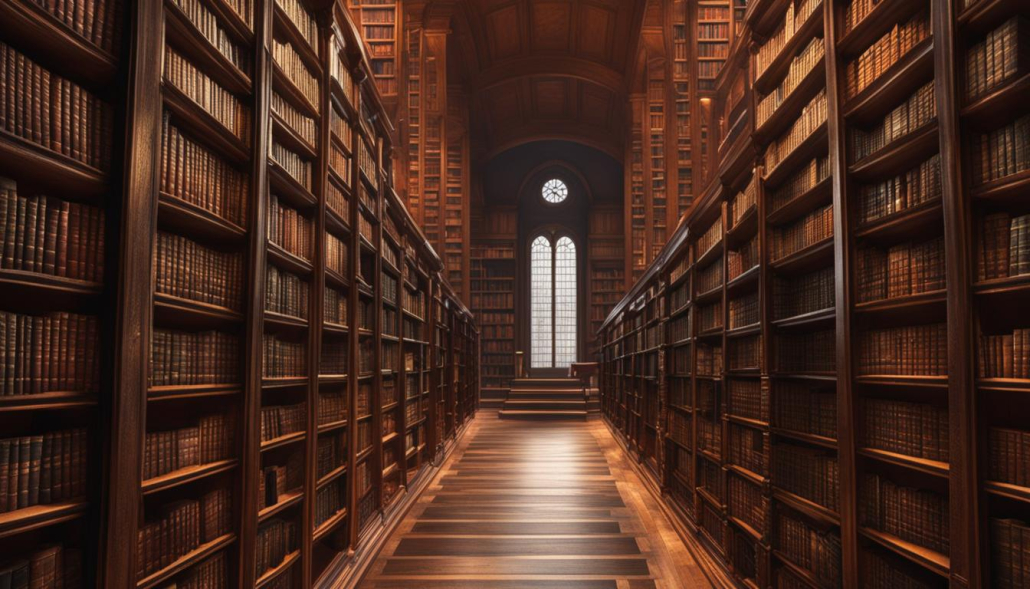Understanding the Basics: What is a Browser Explained
A web browser is an essential tool that allows us to explore the vast online universe. It acts as a gateway, connecting us to websites on the Internet. Browsers like Google Chrome, Safari, and Mozilla Firefox are familiar names in the browser landscape. But what exactly is a browser and what can it do?
A browser is a type of software that enables us to find and view websites on the Internet. It provides us with a user-friendly interface to navigate through web pages, access different websites, and interact with online content. From basic functionalities like searching and loading websites to advanced features like tabbed browsing and bookmarking, browsers offer a range of tools to enhance our browsing experience.
Whether we are searching for information, watching videos, shopping online, or connecting with others on social media, browsers are our window into the digital world. They make it possible for us to explore, discover, and engage with the vast array of content available on the Internet.
Key Takeaways:
- A web browser is a type of software that allows us to find and view websites on the Internet.
- Popular browser names include Google Chrome, Safari, and Mozilla Firefox.
- Browsers provide us with a user-friendly interface to navigate websites, use tabbed browsing, create bookmarks, and more.
- They act as our gateway to the online universe, enabling us to access and interact with a vast array of digital content.
- Understanding browser functionalities is key to maximizing our browsing experience.
The Role of URLs and the Address Bar
When it comes to browsing the web, URLs and the address bar play a crucial role in website navigation. Each website has a unique address called a URL, which stands for Uniform Resource Locator. These URLs act as the digital addresses of websites, allowing browsers to locate and load the desired webpage.
The address bar, located at the top of the browser window, is where users can enter the URL of the website they want to visit. It serves as a gateway for users to interact with the web, enabling them to directly access specific websites. By typing the URL in the address bar and pressing Enter, the browser sends a request to the web server hosting the website, fetching the corresponding web page and displaying it on the user’s device.
The address bar serves as a powerful tool for navigating the web. It not only allows users to enter the URL of a website but also supports other functionalities. For example, it provides suggestions and auto-completion as users start typing a URL, making it easier to access frequently visited websites. Additionally, the address bar can also be used to perform searches directly through search engines, providing users with quick access to information and resources.
The Role of URLs and the Address Bar: Key Takeaways
- URLs are unique addresses assigned to each website, allowing browsers to locate and access specific webpages.
- The address bar is where users can enter the URL they want to visit, serving as a gateway for direct website access.
- The address bar supports auto-completion and suggestions, making it easier for users to access frequently visited websites.
- Furthermore, the address bar can also be used to perform searches through search engines, providing quick access to information.
Understanding Links and Hyperlinks
Links, also known as hyperlinks, are interactive elements on websites that allow users to navigate to different webpages. They often appear as blue or underlined text. When a user clicks on a link, it takes them to another webpage. Links play a vital role in website navigation and make it easy to move between different pages within a website or from one website to another.
Hyperlinks are the backbone of the internet, connecting various web pages and creating an interconnected network of information. They enable users to explore the vast expanse of the World Wide Web, seamlessly hopping from one topic to another. Without hyperlinks, the internet would be a disjointed collection of isolated websites, making it difficult for users to access the information they seek.
Hyperlinks have transformed the way we navigate the online world. With just a simple click, we can explore a wealth of information, effortlessly moving from one webpage to another. It’s like having a digital roadmap, allowing us to discover new ideas, products, and connections.”
When designing a website, it’s essential to incorporate clear and intuitive links that guide users through the content. Using descriptive anchor text for links helps users understand where the link will lead them, improving the overall user experience. Additionally, incorporating hyperlinks strategically within the website’s structure can help users discover related or relevant information, enhancing their browsing journey.
Exploring Navigation Buttons
When it comes to navigating websites, navigation buttons play a crucial role in providing a seamless browsing experience. These buttons, such as the back, forward, and refresh buttons, allow users to easily navigate through websites and perform specific actions. Let’s take a closer look at each of these navigation buttons and their functionalities.
The Back Button
The back button, typically represented by an arrow pointing to the left, allows users to go back to the previously viewed webpage. It is especially handy when users want to revisit a page they were just on or navigate through their browsing history. By clicking the back button, users can quickly and effortlessly jump back to the previous webpage they visited.
The Forward Button
On the other hand, the forward button, usually depicted by an arrow pointing to the right, enables users to move forward through their browsing history. This button becomes active after using the back button to navigate back to a previous page. By clicking the forward button, users can easily return to the page they initially visited before going back.
The Refresh Button
The refresh button, often displayed as a circular arrow, is used to reload the current webpage. It comes in handy when a webpage stops working or fails to load properly. By clicking the refresh button, users can prompt the browser to reload the page, which can help resolve any technical issues and provide a fresh start to their browsing experience.
| Navigation Buttons | Functionality |
|---|---|
| Back Button | Allows users to go back to the previously viewed webpage. |
| Forward Button | Enables users to move forward through their browsing history. |
| Refresh Button | Used to reload the current webpage. |
These navigation buttons are essential tools that enhance the browsing experience. Whether it’s revisiting previously viewed pages, navigating through browsing history, or refreshing a problematic webpage, these buttons provide users with the flexibility and control they need to navigate the web effortlessly.
Unlocking the Power of Tabbed Browsing
Tabbed browsing has revolutionized the way we navigate the web. Instead of opening multiple browser windows, we can now open multiple webpages within a single browser window using tabs. This feature enhances our browsing experience by keeping all our pages organized and easily accessible.
One of the key benefits of tabbed browsing is the ability to open new tabs. When we come across an interesting link or website, instead of navigating away from our current page, we can simply right-click on the link and choose “Open link in new tab” or use the shortcut Ctrl + T. This allows us to explore new content without losing our place or interrupting our current browsing session.
Closing tabs is just as effortless. When we’re done with a webpage, we can click on the small “X” icon on the tab or use the shortcut Ctrl + W to close it. This helps us declutter our browser window and keep only the tabs we need open. Additionally, if we accidentally close a tab, we can easily reopen it by right-clicking on any open tab and selecting “Reopen closed tab” or using the shortcut Ctrl + Shift + T.
Benefits of Tabbed Browsing:
- Efficient multitasking: Tabbed browsing allows us to switch between multiple webpages quickly, making it easier to multitask and manage different tasks or projects simultaneously.
- Improved organization: By keeping related webpages in separate tabs, we can better organize our browsing sessions and avoid cluttered desktops filled with numerous browser windows.
- Reduced system resource usage: Opening multiple tabs within a single browser window consumes fewer system resources compared to opening multiple browser windows. This improves overall system performance.
- Simplified bookmarking: With tabbed browsing, we can bookmark an entire webpage or a specific tab, making it easier to save and revisit our favorite websites or important research.
Tabbed browsing has become an essential feature in modern web browsers, offering us a convenient and efficient way to navigate the web. Whether it’s opening new tabs to explore interesting content or closing tabs to declutter our browsing experience, tabbed browsing empowers us to manage our online activities with ease.
Harnessing the Power of Bookmarks and History
When browsing the web, we often come across websites that we want to revisit later or save for future reference. This is where bookmarks come in handy. Bookmarks, also known as favorites, allow us to save specific websites so that we can easily access them later with just a click. They act as shortcuts, eliminating the need to remember and manually type in the website’s URL.
Bookmarking a website is simple. When you come across a page you want to save, you can click on the bookmark icon in your browser’s toolbar or use the keyboard shortcut (usually Ctrl/Cmd+D). The bookmark is then added to your browser’s bookmark library, making it easily accessible whenever you want to revisit the website. Organizing bookmarks into folders can further enhance their usability, allowing you to categorize and group related websites together.
Another useful feature provided by browsers is the browsing history. The history function keeps track of all the websites you have visited, allowing you to quickly and easily find and revisit previously viewed webpages. To access your browsing history, you can usually click on the history menu in your browser’s toolbar or use the keyboard shortcut (usually Ctrl/Cmd+H). From there, you can browse through a list of websites you have visited, sorted by date and time. This feature can be particularly helpful for finding a website you visited but can’t quite remember the URL or for retracing your online steps.
Bookmarks and browsing history are invaluable tools for efficient web browsing. By harnessing the power of bookmarks, we can easily save and organize our favorite websites for quick access. Browsing history allows us to revisit previously viewed webpages without the hassle of remembering or searching for the URLs. With these features at our fingertips, we can enhance our browsing experience and make navigating the web a breeze.
Understanding File Downloads
Downloading files from the internet is a common task for many users. Whether it’s a document, image, or software, browsers provide the necessary functionality to facilitate this process. File downloads allow users to save files directly to their devices for offline use, further exploration, or sharing with others.
When browsing a website, users may come across links that lead to downloadable files. To initiate a file download, users can simply right-click on the file link and select the “Save link as” or a similar option. This action prompts the browser to save the file to a specified location on the user’s computer. The browser takes care of the downloading process, ensuring a seamless experience for the user.
File downloads can be especially useful for accessing important documents, multimedia files, or software updates. They offer a convenient way to acquire files from the internet and store them locally for future use. Whether it’s a PDF, an image, or a software installation package, browsers provide the necessary tools to make file downloads a straightforward and efficient process.
Saving Images from the Web
Right-Click and Save
When browsing the web, you may come across captivating images that you want to save for future reference or personal use. Luckily, modern web browsers make it easy to save images directly to your computer. To save an image, simply right-click on it and select “Save image as” or a similar option, depending on your browser. This action opens a dialog box allowing you to choose the location on your computer where you want to save the image.
Choose the Right Format
When saving images, it’s important to consider the file format. The most common formats for web images are JPEG, PNG, and GIF. JPEG is suitable for photographs and complex images, as it compresses the file size while maintaining good quality. PNG is ideal for images with transparent backgrounds or those requiring high-quality preservation. GIF is commonly used for animated images or simple graphics.
The Importance of Proper Attribution
If you plan to use the saved images for public consumption, it is essential to consider copyright and proper attribution. Always ensure you have the necessary permission to use the images, especially if they are not in the public domain or under a Creative Commons license. Additionally, be sure to credit the original source of the image to respect the rights of the creator.
| Format | File Size | Transparency Support | Recommended Use |
|---|---|---|---|
| JPEG | Medium to Large | No | Photographs, complex images |
| PNG | Medium to Large | Yes | Images with transparency, high-quality preservation |
| GIF | Small to Medium | No | Animated images, simple graphics |
Remember, it’s important to respect the rights of content creators and use images responsibly. By following the proper procedures for saving and attributing images, you can enjoy the visual delights of the web while maintaining ethical practices.
Understanding Plug-ins and Their Functionality
Web browsers are powerful tools that provide users with a wide range of functionalities to enhance their browsing experience. One such feature is the ability to use plug-ins, which are small applications that extend the functionality of the browser. Plug-ins enable users to view specific types of content directly within their browser without the need for additional software.
There are various plug-ins available, each designed to handle different types of content. One popular plug-in is Adobe Flash, which allows users to view multimedia content, such as videos and animations, on websites. Microsoft Silverlight is another commonly used plug-in that provides similar functionality. Additionally, Adobe Reader is a plug-in that enables users to view and interact with PDF documents directly in their browser.
When users encounter web content that requires a specific plug-in, the browser will often prompt them to download and install the necessary plug-in. This ensures that users have the required software to view the content seamlessly. Browsers also provide options to update plug-ins, ensuring that users have the latest version with improved functionality and security.
By utilizing plug-ins, users can enhance their browsing experience and access a wider range of content without the need for external software installations. Whether it’s watching videos, viewing PDF documents, or interacting with multimedia content, plug-ins offer a convenient way to make the most out of web browsing.
Exploring the Evolution of Web Browsers
The history of web browsers spans several decades, showcasing the remarkable evolution of this essential technology. It all began in 1990 when Tim Berners-Lee invented the first web browser called WorldWideWeb. This groundbreaking innovation laid the foundation for the World Wide Web as we know it today. Shortly after, browsers like Mosaic and Netscape Navigator emerged, further fueling the growth of the internet.
As the internet continued to expand, so did the capabilities of web browsers. The early browsers primarily focused on providing a means to navigate websites by rendering HTML and displaying text-based content. However, as technology advanced, browsers started incorporating more features and functionalities.
Modern web browsers like Google Chrome, Mozilla Firefox, Apple Safari, and Microsoft Edge have revolutionized the browsing experience. These browsers offer enhanced speed, improved security measures, and a wide range of customization options. Users can now enjoy features such as tabbed browsing, bookmark synchronization across devices, automatic form filling, and seamless integration with various online services.
Key Milestones in Web Browser Evolution
- 1990: Invention of the first web browser, WorldWideWeb, by Tim Berners-Lee.
- 1993: Introduction of Mosaic, a popular browser that popularized the graphical user interface for web browsing.
- 1994: Netscape Communications Corporation released Netscape Navigator, which quickly gained widespread popularity and dominance in the browser market.
- 1995: Microsoft launched Internet Explorer, beginning the infamous “browser wars” between Netscape Navigator and Internet Explorer.
- 2004: Mozilla Firefox was released, offering a faster and more secure alternative to Internet Explorer.
- 2008: Google Chrome debuted, introducing a minimalist design and a focus on speed.
- 2010: Apple’s Safari browser became the default browser on iPhones, iPads, and Mac computers.
The evolution of web browsers continues to this day, with ongoing advancements in areas such as performance, security, and user experience. Web developers also play a crucial role in this evolution, pushing the boundaries of what browsers can do by utilizing the latest web technologies and standards.
| Browser | Year Released | Key Features |
|---|---|---|
| WorldWideWeb (later renamed Nexus) | 1990 | First web browser in history |
| Mosaic | 1993 | Graphical user interface, inline images |
| Netscape Navigator | 1994 | Frames, JavaScript support |
| Internet Explorer | 1995 | Tight integration with Windows operating system |
| Mozilla Firefox | 2004 | Tabbed browsing, extensions |
| Google Chrome | 2008 | Synchronization across devices, developer tools |
| Apple Safari | 2003 | Integration with Apple devices, speed |
| Microsoft Edge | 2015 | Tight integration with Windows 10, new rendering engine |
How Web Browsers Work
Web browsers play a crucial role in our online experience, but have you ever wondered how they actually work? In this section, we’ll explore the functionalities of web browsers and understand their role in the client-server model.
Web browsers act as intermediaries between users and web servers, facilitating the retrieval and display of web documents and services. When a user enters a website URL or clicks on a link, the browser sends a request to the corresponding web server. The server then responds by sending back data in the form of HTML, CSS, and JavaScript code.
The browser’s rendering engine interprets this code and constructs the web page that we see. It understands the structure and formatting provided by HTML, applies styles with CSS, and enables interactivity through JavaScript. This process is what allows us to view and interact with web content.
By following the client-server model, web browsers establish a connection and communicate with web servers to fetch and render web pages. They handle the HTTP protocol, which defines how messages are formatted and transmitted between clients and servers. This allows browsers to make requests for specific resources from servers and receive responses containing the requested data.
Understanding how web browsers work can give us a deeper appreciation for the technology behind our everyday internet browsing. Next, we’ll delve into the evolution of web browsers and explore how they have transformed over time to offer enhanced features and functionalities.
Conclusion
Web browsers are indispensable tools that revolutionize the way we access and navigate the vast expanse of the World Wide Web. From finding and viewing websites to interacting with web content, browsers provide a seamless browsing experience. Throughout this article, we have explored the fundamental aspects of web browsers, including their functionalities and key features.
By understanding the basics of web browsers, we now know that they act as gateways between users and the online universe. They facilitate website navigation through URLs and the address bar, along with the use of links and hyperlinks. Navigation buttons allow users to move seamlessly between previously viewed webpages, while tabbed browsing enables the efficient management of multiple open webpages within a single browser window.
Furthermore, the power of bookmarks and browsing history allows users to save and revisit their favorite websites with ease. Browsers also facilitate file downloads and enable users to save images from the web for personal use or reference. Plug-ins enhance browser functionality by enabling the viewing of specific content types, such as videos or PDF files.
In conclusion, web browsers have evolved over time to offer enhanced performance, security, and customization options. They serve as intermediaries between users and web servers, providing a gateway to the vast world of online content. By understanding how browsers work and utilizing their functionalities effectively, we can make the most out of our browsing experience.
FAQ
What is a browser?
A browser is a type of software that allows users to find and view websites on the Internet. It acts as a gateway between the user and the vast online universe.
How do URLs and the address bar work?
Each website has a unique address called a URL. Users can type the URL into the browser’s address bar, and the browser will load the associated webpage.
What are links and hyperlinks?
Links, also known as hyperlinks, are interactive elements on websites that allow users to navigate to different webpages. They make it easy to move between different pages within a website or from one website to another.
What are navigation buttons?
Navigation buttons, such as the back and forward buttons, allow users to move through websites they have previously viewed. The refresh button is used to reload the current page.
How does tabbed browsing work?
Tabbed browsing allows users to open multiple webpages within a single browser window. Users can open links in new tabs, keeping all the pages organized in one window. Tabs can be closed individually, and new blank tabs can be created for easy access to future websites.
What are bookmarks and how do they work?
Bookmarks, also known as favorites, are a way for users to save and organize specific websites for future reference. Browsers also keep a history of all the websites visited, allowing users to quickly find and revisit previously viewed webpages.
How do file downloads work?
Browsers facilitate file downloads and provide options to save files directly to the user’s device. Users can right-click on a file link and select “Save link as” or a similar option to download the file.
How can I save images from the web?
Browsers allow users to right-click on an image and select “Save image as” or a similar option to save the image file. This feature is useful for saving images for personal use or reference.
What are plug-ins and how do they enhance web browsing?
Plug-ins are small applications that extend the functionality of a web browser. They allow users to view certain types of content within the browser, such as videos or PDF files. Browsers often prompt users to download or update plug-ins as needed.
How have web browsers evolved over time?
Web browsers have evolved with advancements in performance, security, and user customization. Modern browsers like Google Chrome, Mozilla Firefox, Apple Safari, and Microsoft Edge offer a range of features to enhance the browsing experience.
How do web browsers work?
Web browsers act as intermediaries between users and web servers. They send requests to servers for web documents and services, following the client-server model. Browsers receive data from servers through the HTTP protocol and render it into HTML for display on the user’s device.
- About the Author
- Latest Posts
Mark is a senior IT technician at Biteno.com . He writes about Linux, Windows and Software.