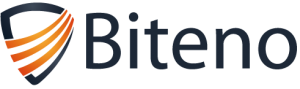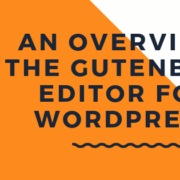Learn How to Update Your WordPress
Community members and developers work to keep WordPress updated. Other than adding new features and addressing security issues, these updates simply improve the WordPress UX. However, learning how to update your wordpress site can be tedious. This guide addresses the importance of staying up to date and offers tips on what to do when upgrading a WordPress plugin, version, or site.
Updates Patch Security Holes
The primary reason to update your wordpress site is security. Although the WordPress CMS is immensely popular, it is far from perfect. When site owners don’t update their wordpress themes and sites, the site itself becomes vulnerable to intrusion. Following a regular update schedule is the best way to reduce the risk of a cyberattack.
Bugs are Fixed With Every Update
Although every version of WordPress undergoes weeks of rigorous testing, bugs still get through occasionally. When new functions and features are tested, the chances of a malfunction increase. Every new WordPress version fixes bugs that were found after the last release, and users can see the release notes for specific details.
Updates Bring New Features
With the popularity of WordPress, users regularly get to experience new functions and features. These new add-ons are designed and intended to make it easier to run a WordPress website and, in most cases, they’re the result of direct user feedback
Follow Basic Best Practices
In most instances, updates go smoothly. However, to ensure a hassle-free upgrade, site owners should take a few precautions. To avoid serious problems, never try a new update on a live WordPress installation. Test them in a sandboxed environment, which minimizes the risks posed by a failed update.
Set Up Auto Updates
Every WordPress site has automatic updates enabled for translation files and minor releases. While it may be convenient, process automation isn’t always beneficial. Devs are often slower to bring their plugins up to date when a new WordPress version comes out. In some cases, these problems can break a site without the owner’s knowledge. Therefore, it may be a good idea to disable automatic updates.
Check Plugin Compatibility Before Updating
A plugin can significantly affect a website’s design or function. If a plugin is found in the WP directory, the user can check its compatibility on the appropriate page before committing to the upgrade.
Perform Frequent Updates
Before undergoing a major update, site owners should always do a wordpress database backup. If something happens, the site can be restored to its last working configuration and its data won’t be lost. Several software-based solutions are available, and a site owner’s choice depends on which solution the server uses. WordPress plugins can create on-demand backups to be placed on a server, stored in the cloud, or emailed to a specific address.
Updating WordPress
There are two main ways to install a new WordPress version to a website: the one-click update from the WP dashboard and the manual FTP update. Regardless of the option a site owner chooses, they should try the update on a remote copy of the website so issues are found before downtime occurs.
- A one-click update is found in the plugins section. Before updating core files, users should first update themes and plugins.
- The FTP update process is a bit more involved. Start by backing up the WP installation and database, and download the newest WP version. Turn off plugins, access the server through FTP, and delete the necessary WordPress files. Upload the new files to the appropriate folders, and visit the WP backend to run an update script. Be sure to update permalinks in the appropriate menus and, finally, reactivate plugins to ensure compatibility with the new version.
Checking the Site After Updates
After finishing an update, it’s important to ensure that everything is working normally. To test a site, open the home page, go to a few subpages, read a post or two, log into the admin dashboard, and create a post. While doing so, look for design changes, layout breaks, and other glitches. If there are no problems, that’s great! If issues are present, however, the user may have to restore the site to an earlier version.
Restoration After an Update Fails
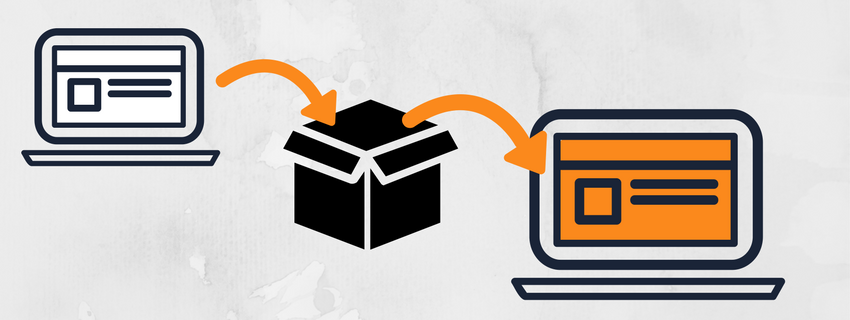
- Start the client and connect to the site’s FTP server
- Delete everything but the folder marked wp-content/uploads, which contains the site’s media
- Browse to the most recent backup on the hard drive or in the cloud, whichever is applicable
- Upload the necessary files (except for the wp-content folder) onto the site’s server
When the process has finished, open the wp-content folders on the server and in the backup. From there, restore all files except for the Uploads folder, which should already be present.
Conclusion
That’s how to update your wordpress site and recover from a failed upgrade. After completing the steps above, visit the site to see how successful the restoration process was. If it failed, it’s time to troubleshoot the update process on an online or remote copy of the website.
- About the Author
- Latest Posts
Janina is a freelance technical editor for Biteno GmbH. She likes to dig into technical papers and write about it.