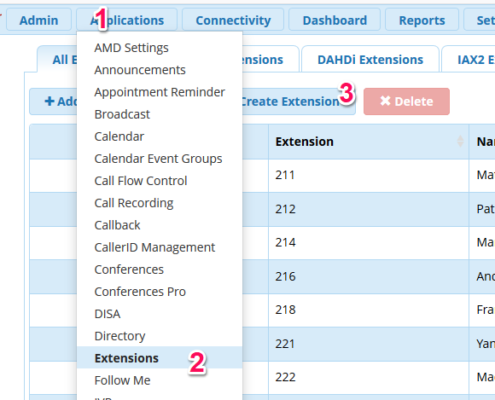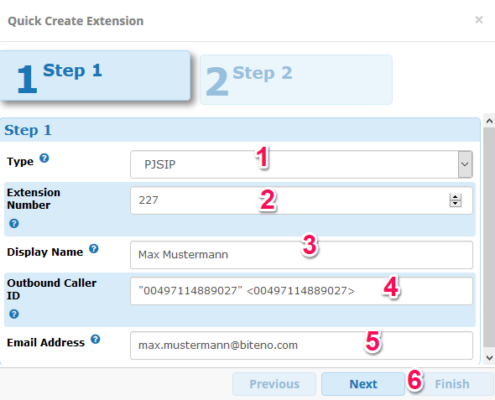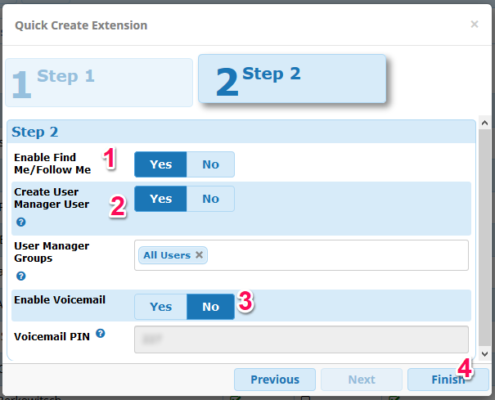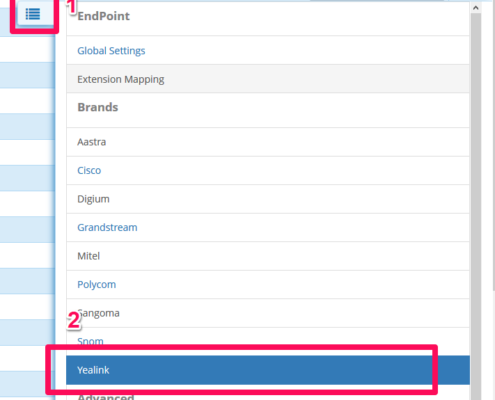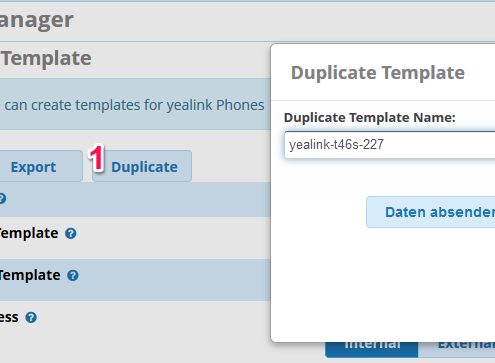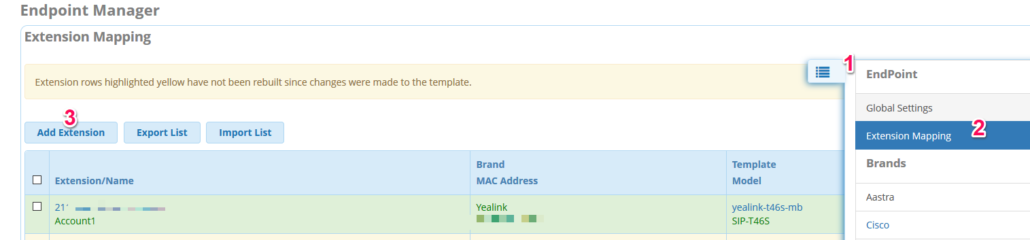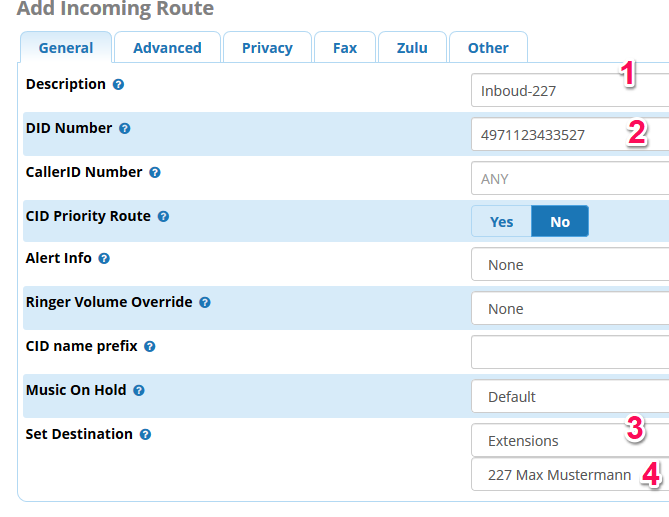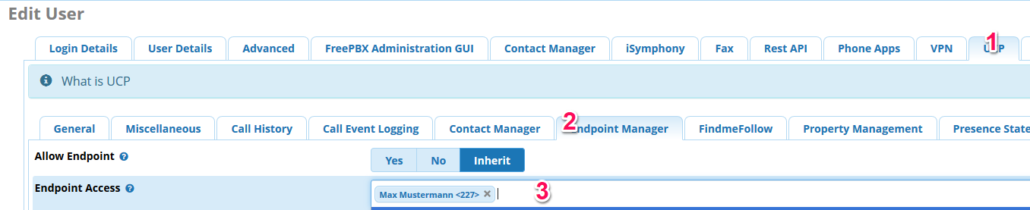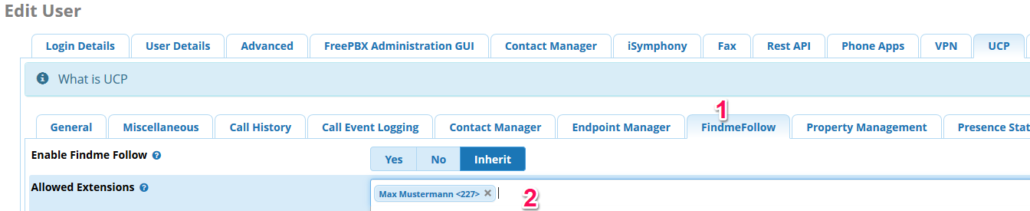FreePBX: Telefon anlegen – so geht’s
Einleitung
In diesem Tutorial zeige ich wie man ein neues Yealink SIP-Telefon an einer FreePBX-Telefonanlage anschließt. Damit an der FreePBX Telefonanlage ein neues physisches Telefon an einer neuen Nebenstelle (interne Rufnummer) funktioniert, muss folgendes eingerichtet werden:
- Neue Nebenstelle / Extension anlegen (Dabei Rufnummer vergeben)
- Telefon anschließend und static Mapping im DHCP der FW eintragen (optional), MAC Adresse und Telefon-Typ notieren
- Template für Endgerät im Extension Manager kopieren und anpassen (Tastenbelegung)
- Im Endpoint Manager das physische Gerät mit der Extension verbinden.
- Telefon booten
- Telefon anpassen (Sprache, Labels)
- Inbound-Route einrichten, Anrufe von extern zu erhalten
- Userzugang zum User-Controll Panel von FreePBX einrichten
Außerdem ist es notwendig, daß beim DHCP Server eine tftp-Option hinterlegt ist.
Nebenstelle / Nummer anlegen
Der schnellste Weg um eine neue Nebenstelle/Nummer auf der FreePBX anzulegen ist:
Applications -> Extensions -> Quick Create Extension
Dazu wird benötigt:
- Nummer / Nebenstelle
- Name des Mitarbeiters
- Mail des Mitarbeiters
- Voicemail ja / nein
- Follow me /ja nein
Von der Freepbx werden selbständig ein Benutzer und ein Passwort und ein SIP-Account für den Benutzer (identisch mit der Nummer) angelegt.
Hinweis: Falls der Benutzer eine abweichende Sprache und/oder eine abweichende Zeitzone eingestellt haben soll, so geht das direkt in den Einstellungen.
Um eine neue Nebenstelle anzulegen, klicken Sie auf – (1) Applications -> Extension (2) und danach auf „ Quick Create Extension“ (3).
In der sich nun öffnenden Maske geben Sie folgendes ein:
Type: PJSIP (1)
Extension Nr: 2xx (Nebenstellen-Nr)(2)
Display Name: Name des Mitarbeiters
Outbound Caller ID: Die externe Rufnummer, die bei Anrufen nach extern übertragen werden soll im Format
„004971148890xx“ <004971148890xx>
Ersetzen Sie xx durch die beiden letzten Nummern der Nebenstelle. (4)
Bei (5) Email Adress tragen Sie die E-Mail des Anwenders ein.
Klicken Sie anschließend auf Next (6).
Im anschließenden zweiten Teil der Maske stellen Sie die Zeilen wie folgt ein:
Enable FindMe: „Yes“ (1)
Create User: Yes (2)
Enable VoiceMail: No (3)
Klicken Sie anschließend auf Finish (4).
Endgeräte
Damit ein SIP Endgerät mit der TK Anlage kommunizieren kann, benötigt es drei Dinge:
- IP Der TK Anlage
- SIP-Usernamen (meistens identisch mit der Nebenstellen-Nummer)
- Ein SIP Password
Ein Endgerät wird anhand seiner MAC-Adresse einer Nebenstelle zugewiesen. Bevor das passieren kann, wird für den Hardware-Typ des Endgeräts ein Template benötigt.
In dem Template werden die Einstellungen des SIP-Accounts des Benutzers sowie die individuellen Tasten vorgenommen.
Endgerät anschließen
Damit ein Telefon funktioniert, muss es an einen Port an einem PoE-fähigen Switch angeschlossen werden. Dieser Port muss ausserdem auf VLAN 4 (untagged) eingerichtet sein.
Hinweis: Bei Yealink Telefonen ist nach ca 2-3 Minuten das Telefon online. Sobald das Telefon „an“ ist, kann man mit dem „OK“ Knopf in die Übersicht des Telefons gelangen. In der ersten Zeile steht dann die aktuelle IP-Adresse.
Static Mapping im DHCP eintragen (Optional)
Menü oben -> Status -> DHCP Leases -> … sortieren Sie die erste Spalte „IP Adresses“
Suchen Sie nach der IP-Adresse des Telefons. Klicken Sie auf das linke der beiden „+“-Symbole.
In der folgenden Maske tragen Sie bei IP-Adresse die statische IP-Adresse des Telefons bzw. der Nebenstelle ein. Bei Description ergänzen Sie den Namen des Mitarbeiters.
Klicken Sie anschließend ganz unten auf den blauen Button „Save“ und danach oben auf die Schaltfläche „Apply Changes“.
Hinweis: Bitte tragen Sie die IP nicht statisch direkt im Telefon ein.
Booten Sie nun das Telefon neu und kontrollieren Sie ob die in der pfsense eingebebene IP-Adresse beim Telefon ankommt.
Wichtig: Bitte notieren Sie sich aus dem Webinterface der Firewall die MAC_Adresse des Telefons.
Template für die Nebenstelle kopieren
Auf der freepbx.domain.local gehen Sie im Menü zu -> Settings -> Endpoint Manager.
Es erscheint rechts ein kleiner „Zipfel“ (das so genannte „Burger Menü“) (1) – nach einem Klick auf (1) erscheint das vollständige Menü. Klicken Sie nun auf (2) Yealink.
Hier sehen Sie nun alle Vorlagen und bereits an einzelne Telefone zugewiesene Templates der bestehenden Telefone zu existierenden Rufnummern/Endgeräten.
Für jeden Telefontyp und für jedes organisatorische Team der Biteno GmbH gibt es ein Template, das Sie jetzt für das neue Telefon kopieren.
Klicken Sie dazu auf die Zeile mit dem Template, das sie kopieren möchten. (Hier T46S und Vertrieb).
Klicken Sie anschließend im oberen Teil auf „Duplicate“ (1). Es öffnet sich eine Maske, in der Sie einen Namen für ihre Vorlage eingeben müssen (2).
Bitte verwenden Sie die Namens-Konvention:
Yealink-<Modell>-<NebenstellenNr>
Bsp.: yealink-t46s-227
Template im Endpoint Manager dem Telefonapparat zuweisen
Um nun dieses neue Template dem physischen Telefon zuzuweisen, klicken Sie rechts auf das „Burger Menu“ (1) und anschließend auf (2) Extension Mapping. In der sich öffnenden Seite klicken Sie links auf „Add Extension“ (3).
Scrollen Sie nun an das Ende der Liste (ganz unten).
Im ersten Scrolldown (1) wählen Sie die neue Nebenstelle aus. Darunter (2) kommt immer „Account1“. Beim Hersteller (3) wählen Sie Yealink und darunter (4) tragen Sie die MAC-Adresse ein. Bei (5) wählen Sie das weiter oben erstellte Template aus und darunter (6) den technischen Typ des Telefons (T42S oder T64S).
Ganz am Ende der Seite wählen Sie bei (1) „Save, Rebuild …“ und klicken anschließend (2) auf „Use Selected“.
Wichtig: Booten Sie das Telefon nun neu.
Nach dem Neustart werden dem Telefon nun automatisch ein neues Boot-Image sowie seine Konfiguration übergeben. Dieser Vorgang dauert 3-5 Minuten. Danach startet das Telefon von alleine neu.
Hinweis: An manchen Telefonen dauerte es 1-2 Minuten bis eine IP korrekt zugewiesen wurde. Bitte haben Sie dabei etwas Geduld.
Telefon testen
Das neue Telefon ist nun intern unter seiner Durchwahl erreichbar. Bitte kontrollieren Sie dies durch einen Anruf auf der neuen Durchwahl.
Inbound Route anlegen
Damit die Nebenstelle auch von extern unter ihrer externen Rufnummer 0711-48890xx erreichbar ist, muss noch folgendes eingerichtet werden:
Menü oben (1) Connectivity -> Inbound Routes (2) -> „+ Add Inbound Route“
Im Feld Description (1) tragen Sie ein Inbound-2xx, wobei 2xx die Durchwahl der Rufnummer ist, die Sie gerade einrichten.
Bei DID Number (2) tragen Sie die offizielle Rufnummer mit Vorwahl ohne führende Nullen ein.
Bsp.: 497114889027
Bei Set Destination (3) wählen Sie zunächst Extensions (3) und danach die Nebenstelle, an die die Anrufe durchgestellt werden sollen.
Hier im Beispiel die neu angelegte Durchwahl 227.
Klicken Sie anschließend unten rechts auf Submit und danach oben rechts auf den roten Button „Apply Config“ (nicht abgebildet). Sobald die Freepbx ihre Konfiguration neu geladen hat, ist die Nebenstelle extern erreichbar.
Telefon anpassen
Damit der Anwender bzw. Nutzer des Telefons mit seinem Gerät zurechtkommt, bietet es sich an die Sprache des Menüs auf Deutsch um zu stellen. Umstellen der Sprache auf Deutsch und des Zeitformats auf 24 Stunden bzw. Datumsformat DD.MM.YY geht via Webinterfaces des Telefons
Beim Yealink Typ T46 können die Labels für die Tasten verbreitert werden: -> Telefon-Webinterface > DSSkey -> Label-Länge von -> Default auf „Erweiterung“ stellen. Danach gehen die Labels über die Hälfte des Bildschirms.
Benutzer-Zugang zum UCP (User Control Panel)
Während der Anlage der Nebenstelle/Durchwahl wurde bereits automatisch ein Benutzer mit dem identischen Namen wie die Nebenstelle (z.B. 227) angelegt. Allerdings weiß der Anwender noch nichts davon und kann sich daher nicht anmelden.
Es fehlt ebenfalls noch die Verbindung zwischen diesem User und dem Telefon.
Um dem die Zuordnung des Telefons zum Benutzer vorzunehmen und dem Anwender die Zugangsdaten automatisiert zuzusenden, klicken Sie auf
Admin -> User Management und anschließend rechts aussen auf das Bearbeiten Symbol (Stift)
Klicken Sie nun auf den Reiter UCP (1) und danach weiter unten zunächst auf Endpoint Manager (2). Im Feld Endpoint Access (3) wählen Sie mit der Maus die angelegte Nummer aus. (hier 227).
Sofern der Benutzer sein FollowMe selbst bearbeiten darf, wiederholen Sie den Schritt mit dem Reiter „FindmeFollow“ (1) und wählen bei „Allowed Extensions“ (2) wieder die Durchwahl aus, die vom Anwender selbst bearbeitet werden darf.
Gehen Sie nun zurück in den Reiter „Login Details“ (1) und vergeben Sie im Feld Password (2) ein neues willkürliches Passwort. Es sollte mindestens 10 Zeichen lang sein und sowohl Zahlen als auch Groß- und Kleinbuchstaben enthalten.
Einen Generator für zufällige Passwörter finden Sie hier:
https://www.gaijin.at/de/tools/password-generator
Klicken Sie nun unten rechts auf „Submit & Send Email to User“. Der Anwender bekommt darauf hin eine Mail mit seinen Zugangsdaten zugeschickt.
Wichtig: Bitte klicken Sie möglichst bald danach auf „Apply Config“ oben rechts, damit der Zugang für den Benutzer auch aktiv wird. Sonst bekommt der Anwender die Mail und kann sich nicht anmelden.
Der Inhalt der Mail an den Benutzer sieht so aus:
Hallo ${fname},
############
Herzlichen Glückwunsch !
Ihr Account für die Telefonanlage wurde erstellt oder geändert. Sie können ihn mit den unten stehenden Zugangsdaten benutzen:
Username: ${username}
Passwort: ${password}
Um sich anzumelden verwenden Sie bitte die folgende URL:
http://freepbx.domain.local/ucp
Falls Sie Fragen dazu haben, wenden Sie sich bitte an Ihren System-Administrator.
Mit freundlichen Grüßen,
Das Support-Team der XYZ GmbH
Hinweis: Die Mail-Vorlage ist unter Admin -> User Management -> Settings abänderbar.
- Über den Autor
- Aktuelle Beiträge
Matthias Böhmichen ist Geschäftsführer des IT-Dienstleisters Biteno GmbH. Neben seinem Job blogt und schreibt er auf den Webseiten der Biteno GmbH über technische und unternehmerische Themen.