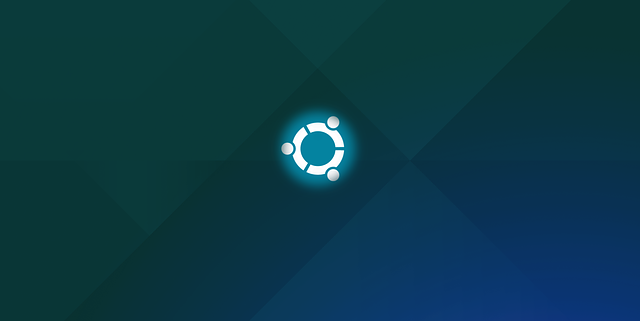Was ist Ubuntu?
Ubuntu ist ein Open-Source-Betriebssystem (OS), das von Menschen auf der ganzen Welt genutzt wird. Als Open-Source-Software erlaubt Ubuntu den Benutzern, den Quellcode zu sehen, zu ändern und zu verteilen, und das macht es zu einer beliebten Wahl für Entwickler und Technikbegeisterte. Ubuntu wurde erstmals im Jahr 2004 veröffentlicht und ist seitdem zu einer der führenden Linux-Distributionen geworden. Es basiert auf dem Debian-Betriebssystem und wird von Canonical Ltd. unterstützt und entwickelt.
Eine der Hauptattraktionen von Ubuntu ist seine Benutzerfreundlichkeit. Es bietet eine intuitive grafische Benutzeroberfläche (GUI), die es auch Anfängern ermöglicht, das Betriebssystem schnell zu erlernen und zu nutzen.
Neben seiner Benutzerfreundlichkeit bietet Ubuntu eine Vielzahl von Funktionen und Vorteilen, die es zu einer beliebten Wahl machen. In diesem Leitfaden werden wir genauer darauf eingehen, was Ubuntu ist und warum es sich lohnt, es zu erkunden und zu nutzen.
Schlüsselerkenntnisse:
- Ubuntu ist ein Open-Source-Betriebssystem, das von Menschen auf der ganzen Welt genutzt wird.
- Es wurde 2004 veröffentlicht und basiert auf dem Debian-Betriebssystem.
- Ubuntu bietet eine benutzerfreundliche grafische Benutzeroberfläche und viele Funktionen und Vorteile.
Was ist Ubuntu?
Ubuntu ist ein Linux-basiertes Betriebssystem, das auf der ganzen Welt beliebt ist. Es zeichnet sich durch seine Benutzerfreundlichkeit und Anpassbarkeit aus und wird von Menschen auf der ganzen Welt genutzt. Als Open-Source-Software bietet Ubuntu eine sichere Entwicklungsumgebung und viele Vorteile gegenüber anderen Betriebssystemen wie Windows oder macOS.
Ein Überblick über Ubuntu
Je nach Bedürfnissen können verschiedene Versionen von Ubuntu verwendet werden, darunter Desktop-, Server- oder Core-Versionen. Die Plattform ist völlig kostenlos und bietet eine Vielzahl von Anpassungsmöglichkeiten für die Benutzeroberfläche und die User Experience. Dies macht Ubuntu zur idealen Wahl für Benutzer, die sich durch andere Betriebssysteme eingeschränkt fühlen.
Aktualisierte Versionen und Kompatibilität
Alle sechs Monate werden aktualisierte Versionen von Ubuntu veröffentlicht, die Wartungs- und Hardware-Updates enthalten. Es ist wichtig, mit der neuesten Version auf dem Laufenden zu bleiben, um das Betriebssystem reibungslos zu nutzen und von den neuesten Verbesserungen und Funktionen zu profitieren.
Bei der Verwendung von Ubuntu kann es auch wichtig sein, die Kompatibilität mit anderen Programmen zu überprüfen. Es ist ratsam, vor der Installation von Software von Drittanbietern zu überprüfen, ob sie mit den Betriebssystem-Updates kompatibel ist, um mögliche Probleme zu vermeiden.
Überprüfung der Ubuntu-Version
Um die Ubuntu-Version zu überprüfen, stehen verschiedene Methoden zur Verfügung. Eine Möglichkeit ist die Verwendung des Befehls lsb_release -a im Terminal, der Informationen wie die Versionsnummer und den Codenamen der Distribution anzeigt. Zusätzlich können die Dateien /etc/lsb-release oder /etc/os-release überprüft werden, um detailliertere Informationen zur Ubuntu-Version zu erhalten. Es gibt auch den Befehl hostnamectl, der neben der Ubuntu-Version auch Informationen zur Rechner-ID liefert. Alternativ können die Ubuntu-Einstellungen in der grafischen Benutzeroberfläche genutzt werden, um die Ubuntu-Version anzuzeigen.
Die Überprüfung der Ubuntu-Version ist wichtig, um sicherzustellen, dass das Betriebssystem auf dem neuesten Stand ist und um bei Bedarf Aktualisierungen durchzuführen. Es ist auch hilfreich, die Ubuntu-Version anzugeben, wenn technischer Support in Foren oder Communitys benötigt wird, um genaue Hilfestellung zu erhalten.
Ubuntu-Tipps und Tricks
Bei der Verwendung von Ubuntu gibt es einige Tipps und Tricks, die die Benutzererfahrung verbessern können. Zum Beispiel können Aliase mit dem Befehl alias erstellt werden, um häufig verwendete Befehle abzukürzen. Darüber hinaus bieten Befehle wie cd (change directory), cp (copy) und mv (move) die Möglichkeit, Dateien und Verzeichnisse effizient zu verwalten. Es gibt auch Möglichkeiten, die Ausgabe von Befehlen mit Flags wie –color einzufärben, um die Lesbarkeit zu verbessern.
Mit diesen Informationen kannst du einen umfassenden Überblick über Ubuntu erhalten. Egal, ob du ein erfahrener Ubuntu-Benutzer bist oder gerade erst anfängst, dieses Betriebssystem kennenzulernen, gibt es immer neue Funktionen und Möglichkeiten, die es zu erkunden gilt.
Vorteile von Ubuntu
Ubuntu bietet eine Vielzahl von Vorteilen gegenüber anderen Betriebssystemen wie Windows oder macOS. Diese Vorteile machen Ubuntu zu einer beliebten Wahl für viele Benutzer auf der ganzen Welt. Im Folgenden sind einige der herausragenden Vorteile von Ubuntu aufgeführt:
1. Kostenfrei und Open Source
Ubuntu ist ein open-source Betriebssystem, das kostenlos heruntergeladen und verwendet werden kann. Es gibt keine Lizenzgebühren, was es zu einer kostengünstigen Alternative zu anderen Betriebssystemen macht. Die Open-Source-Natur von Ubuntu ermöglicht es Benutzern auch, den Quellcode anzupassen und an ihre Bedürfnisse anzupassen.
2. Hohe Sicherheit
Ubuntu bietet ein hohes Maß an Sicherheit für Benutzer. Es enthält integrierte Sicherheitsfunktionen wie regelmäßige Sicherheitsupdates und ein eigenes Firewall-System. Dies gewährleistet den Schutz vor Malware, Viren und anderen Sicherheitsbedrohungen.
3. Stabile und zuverlässige Leistung
Ubuntu ist bekannt für seine stabile und zuverlässige Leistung. Es läuft effizient und reibungslos, ohne häufige Abstürze oder Verlangsamungen. Dies macht es ideal für den Einsatz auf Desktops, Laptops und Servern.
4. Benutzerfreundlichkeit
Ubuntu verfügt über eine benutzerfreundliche und intuitive Benutzeroberfläche, die es auch für Linux-Neulinge einfach macht, es zu verwenden. Es bietet eine Vielzahl von Anwendungen und Tools, die den täglichen Workflow erleichtern.
5. Anpassbarkeit
Eines der herausragenden Merkmale von Ubuntu ist seine Anpassbarkeit. Benutzer können die Benutzeroberfläche, die Designs und die Arbeitsumgebung nach ihren eigenen Vorlieben und Bedürfnissen anpassen. Dies ermöglicht eine personalisierte Benutzererfahrung.
6. Unterstützung für eine breite Palette von Anwendungen
Ubuntu unterstützt eine Vielzahl von Anwendungen und Werkzeugen, die für verschiedene Zwecke verwendet werden können. Es bietet eine umfangreiche Sammlung von Open-Source-Software, die von den Benutzern frei verwendet werden kann.
7. Gemeinschaftsunterstützung
Ubuntu hat eine aktive und engagierte Community von Benutzern und Entwicklern. Diese Community bietet technischen Support, Dokumentation und Tipps und Tricks für die Verwendung von Ubuntu. Benutzer können sich an die Community wenden, um Fragen zu stellen oder Probleme zu lösen.
Conclusion
Ubuntu bietet zahlreiche Vorteile gegenüber anderen Betriebssystemen. Es ist kostenfrei, bietet eine hohe Sicherheit, stabile Leistung und eine benutzerfreundliche Benutzeroberfläche. Mit Ubuntu können Benutzer ihr Betriebssystem an ihre Bedürfnisse anpassen und von der breiten Palette von Anwendungen und der Unterstützung der Community profitieren. Mit all diesen Vorteilen ist es kein Wunder, dass Ubuntu eine beliebte Wahl für viele Benutzer ist.
Ubuntu Installation und Anleitung
Die Installation von Ubuntu ist relativ einfach und kann mit unserer detaillierten Anleitung problemlos durchgeführt werden. Egal, ob du ein Anfänger oder erfahrener Benutzer bist, folge einfach den Schritten unten, um Ubuntu auf deinem Computer zu installieren.
Vorbereitung
Bevor du mit der Installation von Ubuntu beginnst, stellen sicher, dass du eine stabile Internetverbindung hast und genügend Speicherplatz auf deiner Festplatte vorhanden ist. Zusätzlich benötigst du einen bootfähigen USB-Stick mit der Ubuntu-Installationsdatei.
1. Ubuntu-Installationsdatei herunterladen
Gehe auf die offizielle Ubuntu-Website und lade die neueste Version von Ubuntu herunter. Wähle die Version aus, die deinen Anforderungen entspricht (Desktop, Server oder Core) und speichere die ISO-Datei auf deinem Computer.
2. USB-Stick bootfähig machen
Nachdem du die Ubuntu-Installationsdatei heruntergeladen hast, musst du deinen USB-Stick bootfähig machen, damit du Ubuntu von dort aus installieren kannst. Verwende dazu ein geeignetes Tool wie Rufus (für Windows) oder Etcher (für macOS und Linux) und erstelle einen bootfähigen USB-Stick mit der heruntergeladenen ISO-Datei.
3. Ubuntu von USB-Stick starten
Stecke den USB-Stick in deinen Computer ein und starte ihn neu. Stelle sicher, dass dein Computer von USB bootet, indem du die entsprechende Taste (normalerweise F12 oder Del) drückst, um das Boot-Menü aufzurufen. Wähle den USB-Stick aus der Liste der verfügbaren Boot-Optionen aus und starte den Computer erneut.
4. Ubuntu installieren
Wenn dein Computer von USB bootet, wird das Ubuntu-Installationsprogramm gestartet. Wähle die gewünschte Sprache aus und klicke auf „Ubuntu installieren“. Folge den Anweisungen des Installationsassistenten, um Ubuntu auf deinem Computer zu installieren. Du wirst aufgefordert, verschiedene Einstellungen wie Tastaturlayout, Zeitzone und Benutzername/Passwort festzulegen. Nimm dir Zeit, um diese Einstellungen entsprechend deinen Vorlieben vorzunehmen.
5. Abschluss der Installation
Nachdem die Installation abgeschlossen ist, wird dein Computer neu gestartet und du kannst Ubuntu verwenden. Du wirst möglicherweise aufgefordert, Updates herunterzuladen und zusätzliche Treiber zu installieren. Folge den Anweisungen auf dem Bildschirm, um diese Schritte abzuschließen.
Geschafft! Du hast Ubuntu erfolgreich auf deinem Computer installiert. Jetzt kannst du die vielen Funktionen und Möglichkeiten von Ubuntu erkunden und deine Arbeit damit erledigen.
Ubuntu Funktionen und Features
Ubuntu bietet eine Vielzahl von Funktionen und Features, die es zu einer starken Wahl als Betriebssystem machen. Egal ob du ein erfahrener Linux-Benutzer oder ein Neuling bist, hier sind einige der herausragenden Funktionen und Features, die Ubuntu zu bieten hat:
| Funktion/Feature | Beschreibung |
|---|---|
| Open-Source-Software | Ubuntu ist ein Open-Source-Betriebssystem, was bedeutet, dass der Quellcode frei verfügbar ist. Dies ermöglicht es Benutzern, das Betriebssystem nach ihren Bedürfnissen anzupassen und zu erweitern. |
| Sichere Entwicklungsumgebung | Ubuntu bietet eine sichere Umgebung für Entwickler, da es weniger anfällig für Viren und Malware ist als andere Betriebssysteme. Dies ermöglicht es Entwicklern, ihre Arbeit ohne ständige Sicherheitsbedenken fortzusetzen. |
| Benutzerfreundlichkeit | Ubuntu wurde mit Benutzerfreundlichkeit im Hinterkopf entwickelt. Die grafische Benutzeroberfläche ist intuitiv und einfach zu bedienen, was die Navigation und den Zugriff auf Programme und Dateien erleichtert. |
| Anpassbarkeit | Ubuntu bietet eine hohe Anpassbarkeit und Flexibilität. Benutzer können die Benutzeroberfläche und Benutzererfahrung an ihre eigenen Vorlieben und Bedürfnisse anpassen. |
| Stabilität und Zuverlässigkeit | Ubuntu ist bekannt für seine Stabilität und Zuverlässigkeit. Es werden regelmäßig Updates und Sicherheitspatches veröffentlicht, um sicherzustellen, dass das Betriebssystem reibungslos und sicher läuft. |
| Paketverwaltung | Ubuntu wird mit einem leistungsstarken Paketverwaltungssystem geliefert, das es Benutzern ermöglicht, einfach und schnell Software zu installieren, zu aktualisieren und zu entfernen. |
| Unterstützung für eine Vielzahl von Anwendungen | Ubuntu unterstützt eine breite Palette von Anwendungen und Software. Von Web-Browsern und Büroanwendungen bis hin zu Multimedia-Programmen und Entwicklertools – es gibt eine große Auswahl an verfügbaren Anwendungen. |
Neben diesen Funktionen und Features bietet Ubuntu auch eine aktive Community, die Benutzern Unterstützung und Ressourcen bietet. Es gibt Foren, Blogs, Tutorials und weitere Hilfsmittel, um Benutzern bei der Nutzung von Ubuntu zu helfen und Probleme zu lösen.
Ubuntu ist ein vielseitiges Betriebssystem, das sowohl für den Einsatz auf Desktop-Computern als auch auf Servern geeignet ist. Es bietet eine solide Grundlage für verschiedene Arten von Anwendungen und kann den Bedürfnissen verschiedener Benutzer gerecht werden.
Ubuntu Benutzerhandbuch
Das Ubuntu Benutzerhandbuch ist eine wertvolle Ressource für alle, die Ubuntu nutzen möchten. Es bietet umfassende Informationen und Anleitungen zur Verwendung dieses beliebten Open-Source-Betriebssystems. Egal, ob Sie ein erfahrener Benutzer sind oder gerade erst anfangen, mit Ubuntu zu arbeiten, das Benutzerhandbuch kann Ihnen helfen, das Beste aus Ihrem System herauszuholen.
Der Inhalt des Ubuntu Benutzerhandbuchs
Das Ubuntu Benutzerhandbuch deckt eine Vielzahl von Themen ab, die für Benutzer relevant sind. Hier sind einige der Hauptthemen, die im Handbuch behandelt werden:
| Kapitel | Inhalt |
|---|---|
| Kapitel 1 | Einführung in Ubuntu |
| Kapitel 2 | Installation und Aktualisierung von Ubuntu |
| Kapitel 3 | Verwendung der Ubuntu Benutzeroberfläche |
| Kapitel 4 | Arbeiten mit Dateien und Verzeichnissen |
| Kapitel 5 | Softwareverwaltung in Ubuntu |
| Kapitel 6 | Netzwerkeinstellungen und -konfiguration |
| Kapitel 7 | Ubuntu Tipps und Tricks |
Das Handbuch enthält detaillierte Anleitungen, Schritt-für-Schritt-Anleitungen, nützliche Tipps und Tricks sowie Screenshots, die Ihnen dabei helfen, verschiedene Aufgaben in Ubuntu erfolgreich auszuführen. Es bietet auch eine umfassende Übersicht über die verschiedenen Funktionen und Funktionen von Ubuntu, sodass Sie das volle Potenzial dieses Betriebssystems ausschöpfen können.
Warum das Ubuntu Benutzerhandbuch nutzen?
Das Ubuntu Benutzerhandbuch ist eine wertvolle Ressource aus mehreren Gründen:
- Umfassende Informationen: Das Handbuch bietet umfassende Informationen über alle wichtigen Aspekte der Verwendung von Ubuntu. Egal, ob Sie Anfänger oder fortgeschrittener Benutzer sind, es enthält Informationen, die Ihnen helfen, Ihr Wissen zu erweitern.
- Leicht verständlich: Das Handbuch wurde mit dem Ziel erstellt, auch für Anfänger leicht verständlich zu sein. Komplexe Konzepte werden in einfacher Sprache erklärt und Schritt-für-Schritt-Anleitungen helfen Ihnen dabei, Aufgaben problemlos auszuführen.
- Aktualisiert und zuverlässig: Das Handbuch wird regelmäßig aktualisiert, um sicherzustellen, dass es immer auf dem neuesten Stand ist. Sie können sich darauf verlassen, dass die Informationen im Handbuch korrekt und aktuell sind.
- Unterstützung der Gemeinschaft: Das Benutzerhandbuch wird von der Ubuntu-Community bereitgestellt und gepflegt. Durch die Nutzung des Handbuchs unterstützen Sie die Gemeinschaft und tragen dazu bei, die Verfügbarkeit von Ressourcen für andere Benutzer sicherzustellen.
Das Ubuntu Benutzerhandbuch ist eine unverzichtbare Ressource für alle, die Ubuntu nutzen möchten. Es bietet umfassende Informationen, praktische Anleitungen und nützliche Tipps, um Ihnen bei der optimalen Nutzung dieses leistungsstarken Betriebssystems zu helfen.
Ubuntu und Kompatibilität mit anderen Programmen
Ubuntu ist in der Regel kompatibel mit einer Vielzahl von Programmen, aber es ist wichtig, die Kompatibilität zu überprüfen. Dies liegt daran, dass Ubuntu ein Open-Source-Betriebssystem ist und möglicherweise nicht immer nahtlos mit allen Softwareanwendungen oder Hardwaregeräten funktioniert.
Um die Kompatibilität mit anderen Programmen sicherzustellen, gibt es einige Faktoren zu beachten. Zunächst einmal ist es wichtig, die Systemanforderungen der jeweiligen Software zu überprüfen. Bestimmte Programme oder Spiele erfordern möglicherweise spezifische Betriebssystemversionen oder Hardwarekomponenten, die möglicherweise nicht mit allen Ubuntu-Versionen kompatibel sind.
Ein weiterer wichtiger Aspekt ist die Verfügbarkeit von Linux- oder Ubuntu-spezifischen Treibern für Hardwarekomponenten wie Grafikkarten, Drucker oder WLAN-Adapter. Einige Hersteller bieten möglicherweise keine spezifischen Treiber für Linux-Betriebssysteme an, was zu Kompatibilitätsproblemen führen kann.
Um die Kompatibilität mit bestimmten Programmen zu überprüfen, empfiehlt es sich, die offiziellen Ubuntu-Foren oder andere Linux-spezifische Community-Seiten zu besuchen. Hier können Benutzer ihre Erfahrungen teilen und Lösungen für Kompatibilitätsprobleme finden.
Es ist auch möglich, virtuelle Maschinen oder Emulatoren zu verwenden, um Windows-Programme auf Ubuntu auszuführen. Programme wie Wine ermöglichen es, ausgewählte Windows-Anwendungen auf Ubuntu laufen zu lassen, aber nicht alle Programme können erfolgreich virtualisiert werden.
Um eine detaillierte Übersicht über die Kompatibilität von Ubuntu mit bestimmten Programmen zu erhalten, können Benutzer auf Websites wie „Wine AppDB“ oder „Ubuntu Compatible“ nachsehen. Diese Websites bieten umfangreiche Informationen über die Kompatibilität von Ubuntu mit verschiedenen Softwareanwendungen und geben Benutzern eine Vorstellung davon, was problemlos auf ihrem System funktionieren sollte.
Die Tabelle unten zeigt einige der beliebtesten Programme und deren Kompatibilität mit Ubuntu:
| Programm | Kompatibilität mit Ubuntu |
|---|---|
| Google Chrome | Kompatibel |
| Microsoft Office | Nicht nativ kompatibel (kann mit Wine virtualisiert werden) |
| GIMP | Kompatibel |
| Adobe Photoshop | Nicht nativ kompatibel (kann mit Wine virtualisiert werden) |
| LibreOffice | Kompatibel |
Zusätzlich zu den Programmen ist es auch wichtig, die Kompatibilität von Ubuntu mit verschiedenen Dateiformaten und Protokollen zu berücksichtigen. Linux-Betriebssysteme verwenden oft andere Standards und Methoden als Windows oder macOS, daher kann es zu Kompatibilitätsproblemen kommen. Beispielsweise kann es bei der Anzeige von bestimmten PowerPoint-Dateien oder beim Zugriff auf Windows-Dateifreigaben zu Problemen kommen.
Um diese Probleme zu lösen, stehen in der Regel alternative Open-Source-Programme zur Verfügung, die mit Ubuntu kompatibel sind und die gleichen Funktionen wie ihre Windows- oder macOS-Pendants bieten.
Es ist wichtig, sich bewusst zu sein, dass nicht alle Programme oder Hardwaregeräte reibungslos mit Ubuntu funktionieren. Daher ist es ratsam, vor der Installation oder Verwendung sicherzustellen, dass die gewünschte Software oder Hardware mit Ubuntu kompatibel ist.
Die Kompatibilität von Ubuntu mit anderen Programmen und Hardware kann auch von der jeweiligen Ubuntu-Version abhängen. Es ist daher ratsam, immer die neueste stabile Version von Ubuntu zu verwenden, da diese in der Regel die beste Kompatibilität bietet und regelmäßig aktualisiert wird, um Bugs und Sicherheitslücken zu beheben.
Ubuntu und die Linux-Kompatibilität
Da Ubuntu auf dem Linux-Kernel basiert, ist die Kompatibilität mit anderen Linux-Distributionen in der Regel sehr hoch. Programme und Software, die für andere Linux-Betriebssysteme entwickelt wurden, können in der Regel problemlos auf Ubuntu installiert und ausgeführt werden.
Die Linux-Community bietet auch umfangreichen technischen Support und hilft Benutzern dabei, Kompatibilitätsprobleme zu lösen oder alternative Lösungen zu finden.
Es ist jedoch wichtig zu beachten, dass Ubuntu zwar mit einer Vielzahl von Programmen kompatibel ist, aber möglicherweise nicht jede einzelne Anwendung oder Hardwaregerät unterstützt. Daher ist es immer ratsam, vor der Installation oder Verwendung sicherzustellen, dass die gewünschte Software oder Hardware mit Ubuntu kompatibel ist.
Ubuntu-Version überprüfen und aktualisieren
Es ist wichtig, regelmäßig die Ubuntu-Version zu überprüfen und sicherzustellen, dass man auf dem neuesten Stand ist. Neue Versionen von Ubuntu enthalten oft wichtige Sicherheitsupdates, Bugfixes und neue Funktionen, die dein Betriebssystem verbessern und die Benutzererfahrung optimieren können. Hier sind einige einfache Methoden, um deine Ubuntu-Version zu überprüfen und sie bei Bedarf zu aktualisieren.
Ubuntu-Version überprüfen mit dem Terminal
Das Terminal ist eine leistungsstarke Möglichkeit, um deine Ubuntu-Version zu überprüfen. Du kannst verschiedene Befehle verwenden, um die genaue Version deines Betriebssystems abzurufen. Hier sind einige der gängigsten Methoden:
- Verwende den Befehl1lsb_release -a
um detaillierte Informationen über deine Ubuntu-Version zu erhalten. Öffne das Terminal und gib den folgenden Befehl ein:
lsb_release -a
Die Ausgabe dieses Befehls zeigt dir den Codenamen deiner Ubuntu-Version, die Versionsnummer und andere relevante Informationen.
- Ein weiterer Befehl, den du verwenden kannst, ist1lsb_release -r
. Dieser Befehl gibt dir nur die Versionsnummer deiner Ubuntu-Version zurück:
lsb_release -r
- Du kannst auch den Befehl1cat /etc/lsb-release
verwenden, um Informationen über deine Ubuntu-Version anzuzeigen:
cat /etc/lsb-release
Dieser Befehl zeigt dir ähnliche Informationen wie der vorherige Befehl.
- Eine weitere Möglichkeit ist der Befehl1hostnamectl
, mit dem du Informationen über deine Ubuntu-Version und den Linux Kernel erhältst:
hostnamectl
Dieser Befehl gibt dir unter anderem die Ubuntu-Version und den Kernel deines Systems an.
Ubuntu-Version überprüfen mit der grafischen Benutzeroberfläche (GUI)
Wenn du die Terminalbefehle nicht verwenden möchtest, gibt es auch eine optionale Methode, um deine Ubuntu-Version über die grafische Benutzeroberfläche (GUI) zu überprüfen. Hier sind die Schritte:
- Klicke auf das Anwendungen-Symbol in der Taskleiste, um das Anwendungsmenü zu öffnen.
- Suche nach „Einstellungen“ und öffne die Einstellungen-App.
- Wähle die Option „Über“ aus dem Seitenmenü.
In den Einstellungen siehst du Informationen über deine Ubuntu-Version, den Namen und andere relevante Details.
Ubuntu-Version aktualisieren
Wenn du feststellst, dass deine Ubuntu-Version nicht auf dem neuesten Stand ist, kannst du sie mit dem Aktualisierungsmanager aktualisieren. Befolge diese Schritte, um deine Ubuntu-Version zu aktualisieren:
- Öffne das Terminal und gib den folgenden Befehl ein, um den Aktualisierungsmanager zu öffnen:
sudo do-release-upgrade
- Der Aktualisierungsmanager wird gestartet und führt dich durch den Aktualisierungsprozess. Folge den Anweisungen auf dem Bildschirm, um deine Ubuntu-Version zu aktualisieren.
Während des Aktualisierungsvorgangs werden alle offenen Anwendungen geschlossen und dein System kann mehrere Minuten lang nicht verfügbar sein. Stelle sicher, dass du vor dem Aktualisieren alle wichtigen Dateien und Daten gesichert hast.
Es wird empfohlen, deine Ubuntu-Version regelmäßig zu überprüfen und sicherzustellen, dass du auf dem neuesten Stand bleibst, um von den neuesten Funktionen, Sicherheitsupdates und Fehlerbehebungen zu profitieren.
Ubuntu-Terminal verwenden
Das Ubuntu-Terminal bietet eine leistungsstarke und flexible Möglichkeit, mit dem Betriebssystem zu interagieren. Es ermöglicht Benutzern, Befehle auszuführen, Dateien zu verwalten und zahlreiche Aufgaben zu automatisieren. Egal, ob du ein erfahrener Benutzer oder ein Anfänger bist, das Terminal kann dir dabei helfen, das Beste aus deiner Ubuntu-Erfahrung herauszuholen.
Den Terminal öffnen:
Um das Ubuntu-Terminal zu öffnen, kannst du entweder das Tastaturkürzel „Strg + Alt + T“ verwenden oder das Anwendungsmenü öffnen und nach „Terminal“ suchen. Ein Klick auf das Terminal-Symbol öffnet ein neues Terminalfenster, in dem du deine Befehle eingeben kannst.
Grundlegende Terminalbefehle:
Hier sind einige grundlegende Terminalbefehle, die dir den Einstieg erleichtern:
| Befehl | Beschreibung |
|---|---|
| ls | Listet den Inhalt des aktuellen Verzeichnisses auf. |
| cd [Verzeichnis] | Wechselt in das angegebene Verzeichnis. |
| pwd | Gibt den absoluten Pfad des aktuellen Verzeichnisses aus. |
| cp [Quelldatei] [Ziel] | Kopiert eine Datei von einem Ort zum anderen. |
| rm [Datei] | Löscht eine Datei. |
| mv [Quelle] [Ziel] | Verschiebt oder benennt eine Datei um. |
Es gibt viele weitere Terminalbefehle, die du entdecken kannst, um deine Arbeit effizienter zu gestalten. Einer der Vorteile des Terminals ist die Möglichkeit, Befehle zu automatisieren und komplexe Aufgaben mit nur wenigen Zeilen Code auszuführen.
Verzeichnisnavigation:
Um zwischen Verzeichnissen zu navigieren, verwende den Befehl „cd“ gefolgt vom Verzeichnisnamen. Du kannst auch relative oder absolute Pfade verwenden, um zu einem bestimmten Verzeichnis zu gelangen. Der Befehl „pwd“ gibt den absoluten Pfad des aktuellen Verzeichnisses aus, sodass du immer weißt, wo du dich befindest.
Dateiverwaltung:
Mit den Befehlen „ls“, „cp“, „rm“ und „mv“ kannst du Dateien erstellen, kopieren, löschen und verschieben. Diese Befehle sind leistungsstarke Werkzeuge, um deine Dateien und Verzeichnisse zu verwalten. Du kannst auch Optionen und Flags hinzufügen, um bestimmte Aktionen auszuführen, wie z.B. das rekursive Löschen eines Verzeichnisses.
Pipelines und Umleitungen:
Ein weiteres nützliches Feature des Terminals ist die Verwendung von Pipelines und Umleitungen. Mit der Pipe (|) kannst du den Ausgang eines Befehls an den Eingang eines anderen Befehls weiterleiten. Dies ermöglicht komplexe Operationen und die Kombination mehrerer Befehle zu leistungsstarken Aktionen. Umleitungen (>) ermöglichen das Speichern der Ausgabe eines Befehls in einer Datei.
Hilfeseiten und Man Pages:
Wenn du mehr über einen bestimmten Befehl herausfinden möchtest, steht dir die Man Page zur Verfügung. Die Man Page ist die Dokumentation für einen Befehl und enthält detaillierte Informationen zu seiner Verwendung und den verfügbaren Optionen. Um die Man Page eines Befehls anzuzeigen, verwende den Befehl „man“ gefolgt vom Befehlsnamen.
Zusammenfassung:
Das Ubuntu-Terminal bietet eine leistungsstarke und flexible Möglichkeit, mit dem Betriebssystem zu interagieren. Mit grundlegenden Terminalbefehlen kannst du Dateien verwalten, Verzeichnisse navigieren und komplexe Aufgaben automatisieren. Die Verwendung von Pipelines, Umleitungen und Man Pages erweitert deine Möglichkeiten und ermöglicht es dir, das Beste aus dem Terminal herauszuholen.
Ubuntu-Befehle für Anfänger
Wenn Sie neu bei Ubuntu sind, gibt es einige grundlegende Befehle, die Ihnen helfen, sich zurechtzufinden. In diesem Abschnitt werden wir einige der wichtigsten Ubuntu-Befehle für Anfänger vorstellen und erklären, wie sie verwendet werden.
1. ls Befehl
Der
1 | ls |
Befehl wird verwendet, um den Inhalt eines Verzeichnisses anzuzeigen. Um den
1 | ls |
Befehl zu verwenden, öffnen Sie das Terminal und geben Sie
1 | ls |
ein.
| Befehl | Beschreibung | ||
|---|---|---|---|
| Listet den Inhalt des aktuellen Verzeichnisses auf. | ||
| Listet den Inhalt des aktuellen Verzeichnisses in langem Format auf. | ||
| Listet den Inhalt des aktuellen Verzeichnisses einschließlich versteckter Dateien auf. |
2. cd Befehl
Der
1 | cd |
Befehl wird verwendet, um das aktuelle Verzeichnis zu ändern. Verwenden Sie
1 | cd |
gefolgt von einem Verzeichnispfad, um in das gewünschte Verzeichnis zu wechseln.
| Befehl | Beschreibung | ||
|---|---|---|---|
| Wechselt zum Home-Verzeichnis. | ||
| Wechselt in das angegebene Verzeichnis. | ||
| Wechselt zum übergeordneten Verzeichnis. |
3. cp Befehl
Der
1 | cp |
Befehl wird verwendet, um Dateien und Verzeichnisse zu kopieren. Verwenden Sie
1 | cp Quelldatei Ziel |
, um eine Datei oder ein Verzeichnis zu kopieren.
| Befehl | Beschreibung | ||
|---|---|---|---|
| Kopiert die Quelldatei in das angegebene Ziel. | ||
| Kopiert das Verzeichnis und seinen Inhalt rekursiv in das angegebene Ziel. |
4. rm Befehl
Der
1 | rm |
Befehl wird verwendet, um Dateien und Verzeichnisse zu löschen. Verwenden Sie
1 | rm Datei/Verzeichnis |
, um eine Datei oder ein Verzeichnis zu löschen.
| Befehl | Beschreibung | ||
|---|---|---|---|
| Löscht die angegebene Datei. | ||
| Löscht das angegebene Verzeichnis und seinen Inhalt rekursiv. |
5. mv Befehl
Der
1 | mv |
Befehl wird verwendet, um Dateien und Verzeichnisse zu verschieben oder umzubenennen. Verwenden Sie
1 | mv Quelle Ziel |
, um eine Datei oder ein Verzeichnis zu verschieben, oder
1 | mv Datei NeuerName |
, um eine Datei umzubenennen.
| Befehl | Beschreibung | ||
|---|---|---|---|
| Verschiebt die Quelldatei oder das Quellverzeichnis in das angegebene Ziel. | ||
| Benennt die angegebene Datei um. |
6. touch Befehl
Der
1 | touch |
Befehl wird verwendet, um die Zugriffs- und Änderungszeit einer Datei zu ändern oder um eine neue Datei zu erstellen. Verwenden Sie
1 | touch Datei |
, um die Zugriffs- und Änderungszeit der Datei zu aktualisieren, oder
1 | touch Neuedatei |
, um eine neue Datei zu erstellen.
| Befehl | Beschreibung | ||
|---|---|---|---|
| Aktualisiert die Zugriffs- und Änderungszeit der Datei. | ||
| Erstellt eine neue Datei. |
7. mkdir Befehl
Der
1 | mkdir |
Befehl wird verwendet, um ein neues Verzeichnis zu erstellen. Verwenden Sie
1 | mkdir Verzeichnis |
, um ein neues Verzeichnis zu erstellen.
| Befehl | Beschreibung | ||
|---|---|---|---|
| Erstellt ein neues Verzeichnis. | ||
| Erstellt ein neues Verzeichnis und alle übergeordneten Verzeichnisse. |
8. cat Befehl
Der
1 | cat |
Befehl wird verwendet, um den Inhalt einer Datei anzuzeigen oder mehrere Dateien zusammenzuführen. Verwenden Sie
1 | cat Datei |
, um den Inhalt der Datei anzuzeigen, oder
1 | cat Datei1 Datei2 > NeueDatei |
, um den Inhalt mehrerer Dateien in eine neue Datei zu schreiben.
| Befehl | Beschreibung | ||
|---|---|---|---|
| Zeigt den Inhalt der Datei an. | ||
| Schreibt den Inhalt mehrerer Dateien in eine neue Datei. |
9. grep Befehl
Der
1 | grep |
Befehl wird verwendet, um nach einem bestimmten Text in Dateien zu suchen. Verwenden Sie
1 | grep Suchtext Datei |
, um nach dem Suchtext in der Datei zu suchen.
| Befehl | Beschreibung | ||
|---|---|---|---|
| Sucht nach dem angegebenen Suchtext in der Datei. | ||
| Sucht nach dem angegebenen Suchtext in allen Dateien in einem Verzeichnis und seinen Unterverzeichnissen. |
10. man Befehl
Der
1 | man |
Befehl wird verwendet, um die Handbuchseiten eines bestimmten Befehls anzuzeigen. Verwenden Sie
1 | man Befehl |
, um die Handbuchseite des angegebenen Befehls anzuzeigen.
| Befehl | Beschreibung | ||
|---|---|---|---|
| Zeigt die Handbuchseite des angegebenen Befehls an. |
Das waren einige der grundlegenden Ubuntu-Befehle für Anfänger. Mit diesen Befehlen können Sie sich bereits gut auf der Kommandozeile von Ubuntu zurechtfinden.
Ubuntu-Tipps und Tricks
Mit diesen Tipps und Tricks können Sie das Beste aus Ihrer Ubuntu-Erfahrung herausholen.
| Tipp | Erklärung |
|---|---|
| Tipp 1: Verwenden Sie Tastaturkürzel | Tastaturkürzel sind eine schnelle und effiziente Möglichkeit, auf häufig verwendete Funktionen und Programme zuzugreifen. Um die Tastaturkürzel anzeigen zu lassen, drücken Sie die Taste Super (Windows-Taste) und halten Sie sie gedrückt. Sie sehen dann eine Übersicht der verfügbaren Kürzel. |
| Tipp 2: Nutzen Sie den Ubuntu Software Store | Der Ubuntu Software Store ist eine zentrale Anlaufstelle für die Installation von Software. Sie können nach Anwendungen suchen, diese herunterladen und automatisch installieren lassen. Dies erspart Ihnen das manuelle Herunterladen und Installieren von Programmpaketen. |
| Tipp 3: Behalten Sie Ihre Updates im Auge | Es ist wichtig, regelmäßig nach Updates für Ihr Ubuntu-Betriebssystem zu suchen und diese zu installieren. Updates beinhalten oft Verbesserungen, Bugfixes und Sicherheitspatches, die Ihr System stabiler und sicherer machen. |
| Tipp 4: Nutzen Sie die GNOME Shell-Erweiterungen | Die GNOME Shell-Erweiterungen ermöglichen es Ihnen, die Benutzeroberfläche von Ubuntu individuell anzupassen und neue Funktionen hinzuzufügen. Sie können zum Beispiel einen Kalender, ein Wetter-Widget oder ein Dock hinzufügen. |
| Tipp 5: Verwalten Sie Ihre Dateien mit Nautilus | Nautilus ist der standardmäßige Dateimanager in Ubuntu und bietet viele praktische Funktionen zur Verwaltung Ihrer Dateien. Sie können Dateien und Ordner kopieren, verschieben, umbenennen und löschen. Außerdem können Sie Nautilus verwenden, um Dateien auf externen Laufwerken oder im Netzwerk zu durchsuchen und anzuzeigen. |
„Ubuntu bietet viele Möglichkeiten zur Anpassung und Verbesserung Ihrer Benutzererfahrung. Nutzen Sie diese Tipps und Tricks, um Ubuntu optimal zu nutzen.“
Andere nützliche Ubuntu-Tricks
- Aktivieren Sie den Bildschirmschoner: Öffnen Sie die Einstellungen und suchen Sie nach „Bildschirmschoner“. Aktivieren Sie den Bildschirmschoner und wählen Sie Ihre bevorzugte Option für die Aktivierung und den Schoner aus.
- Konfigurieren Sie die Startprogramme: Öffnen Sie die Einstellungen und suchen Sie nach „Startprogramme“. Hier können Sie Programme hinzufügen oder entfernen, die beim Starten von Ubuntu automatisch gestartet werden sollen.
- Verwenden Sie die Arbeitsbereichsfunktion: Mit den Arbeitsbereichen können Sie Ihre offenen Anwendungen auf verschiedene Desktops organisieren. Drücken Sie die Tastenkombination Super + Tab, um zwischen den Arbeitsbereichen zu wechseln.
Mit diesen Tipps und Tricks können Sie Ihre Ubuntu-Erfahrung verbessern und das Beste aus Ihrem Betriebssystem herausholen. Probieren Sie sie aus und entdecken Sie, wie vielseitig und anpassungsfähig Ubuntu sein kann!
Ubuntu ist ein leistungsstarkes und anpassbares Open-Source-Betriebssystem mit vielen Vorteilen für Benutzer.
Ubuntu ist ein Open-Source-Betriebssystem, das von Menschen auf der ganzen Welt genutzt wird. Es ist bekannt für seine Benutzerfreundlichkeit, Anpassbarkeit und Stabilität. Ubuntu basiert auf dem Linux-Betriebssystem und ist eine beliebte Wahl für sowohl private als auch geschäftliche Benutzer.
Ein großer Vorteil von Ubuntu ist, dass es kostenlos verfügbar ist. Benutzer können das Betriebssystem herunterladen und auf ihren Computern installieren, ohne dafür bezahlen zu müssen. Darüber hinaus kann Ubuntu auf einer Vielzahl von Geräten verwendet werden, einschließlich Desktop-Computern, Laptops, Tablets und mobilen Geräten.
Ein weiterer Vorteil von Ubuntu ist seine Anpassbarkeit. Benutzer haben die Möglichkeit, die Benutzeroberfläche, Themen, Symbole und andere Einstellungen nach ihren eigenen Vorlieben anzupassen. Dadurch kann das Betriebssystem persönlicher gestaltet und an die individuellen Bedürfnisse und Vorlieben angepasst werden.
Ubuntu bietet auch eine hohe Sicherheit. Das Betriebssystem verfügt über integrierte Sicherheitsfunktionen, die die Privatsphäre und die Daten der Benutzer schützen. Es gibt regelmäßige Updates und Sicherheitspatches, um sicherzustellen, dass das System vor Bedrohungen geschützt ist und immer auf dem neuesten Stand bleibt.
Ein weiterer Vorteil von Ubuntu ist die große Auswahl an verfügbaren Anwendungen und Software. Ubuntu hat ein umfangreiches Software-Center, in dem Benutzer Tausende von Anwendungen und Programmen herunterladen können. Von Produktivitätsprogrammen über Spiele bis hin zu Multimedia-Anwendungen gibt es für jeden Bedarf die passende Software.
Das Betriebssystem ist auch für seine Stabilität und Geschwindigkeit bekannt. Ubuntu arbeitet effizient und zuverlässig, ohne dass es zu Abstürzen oder Verzögerungen kommt. Dies ermöglicht den Benutzern eine reibungslose und effektive Nutzung ihrer Computer.
Zusammenfassend lässt sich sagen, dass Ubuntu ein leistungsstarkes und anpassbares Betriebssystem ist, das viele Vorteile für Benutzer bietet. Mit seiner Benutzerfreundlichkeit, Anpassbarkeit, Sicherheit und Verfügbarkeit von Software ist Ubuntu eine beliebte Wahl für Einzelpersonen und Unternehmen auf der ganzen Welt.
FAQ
Q: Was ist Ubuntu?
A: Ubuntu ist ein Open-Source-Betriebssystem, das weltweit von vielen Menschen genutzt wird. Es ist ein Linux-basiertes Betriebssystem, das eine sichere Entwicklungsumgebung bietet und eine benutzerfreundliche Benutzeroberfläche hat. Es ist kostenlos und hat viele Vorteile gegenüber anderen Betriebssystemen.
Q: Wie überprüfe ich meine Ubuntu-Version?
A: Es gibt mehrere Möglichkeiten, deine Ubuntu-Version zu überprüfen. Eine Möglichkeit ist die Verwendung des Befehls „lsb_release -a“ in der Kommandozeile. Du kannst auch die Dateien „/etc/lsb-release“ oder „/etc/os-release“ überprüfen. In den grafischen Benutzeroberfläche (GUI) findest du Informationen zur Ubuntu-Version in den Einstellungen.
Q: Gibt es eine Möglichkeit, meine Ubuntu-Version zu aktualisieren?
A: Ja, du kannst deine Ubuntu-Version aktualisieren, um die neuesten Funktionen und Updates zu erhalten. Eine Möglichkeit ist die Verwendung des Befehls „sudo do-release-upgrade“ in der Kommandozeile. Du kannst auch die Software-Aktualisierungsanwendung in der GUI verwenden, um nach verfügbaren Updates zu suchen und diese zu installieren.
Q: Ist Ubuntu mit anderen Programmen kompatibel?
A: Ubuntu ist in der Regel mit einer Vielzahl von Programmen und Software kompatibel. Es kann jedoch vorkommen, dass bestimmte Programme nicht vollständig mit Ubuntu funktionieren. Es ist daher ratsam, die Kompatibilität zu überprüfen, bevor du Software von Drittanbietern installierst.
Q: Gibt es eine Möglichkeit, meine Ubuntu-Version im Terminal zu überprüfen?
A: Ja, du kannst deine Ubuntu-Version im Terminal mit verschiedenen Befehlen überprüfen. Einige der gebräuchlichsten Methoden sind die Verwendung von „lsb_release -a“, „/etc/lsb-release“, „/etc/os-release“ und „hostnamectl“. Diese Befehle geben Informationen zur Ubuntu-Version und anderen relevanten Details aus.
- Über den Autor
- Aktuelle Beiträge
Daniel Faust ist Redakteur im Content-Team der Biteno und betreut den Blog der Biteno GmbH.