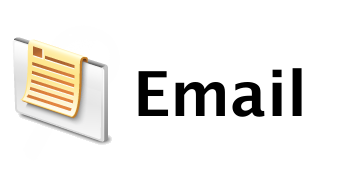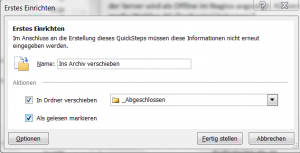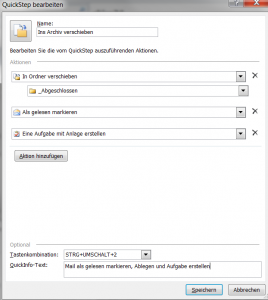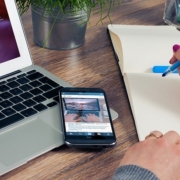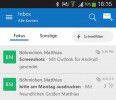Mit Quicksteps Outlook effektiver nutzen
Wie Sie Outlook noch besser einsetzen und damit produktiver werden.
Die E-Mail, Kalender und Kontaktverwaltungssoftware Outlook für Windows oder Macintosh ist für die allermeisten von uns das am häufigsten und am meisten benutzte Software-Produkt im Berufsalltag. Wir erhalten E-Mails, führen unseren Kalender und verwalten die Kontaktdaten von unseren Ansprechpartnern bzw. Kunden sowie Lieferanten darin. Sofern man regelmäßig mit Outlook innerhalb von MS-Office arbeitet, kann man damit den Büroalltag gut organisieren.
Leider fallen auch immer wieder die gleichen Routinetätigkeiten an wie etwa das Verschieben von gelesenen E-Mails oder das Verwalten von Terminen in Aufgaben. Für genau diesen Fall hat Microsoft innerhalb von Outlook die so genannten Quicksteps vorgesehen. Hier können Sie mit wenigenHandgriffen kurze Folgen von Aktionen bzw. Befehlen zusammenstellen und anschließend über die Menü-Leiste schnell anwenden.
So erstellen Sie einen Quickstep in Outlook:
Für unser Beispiel wollen wir eine E-Mail als gelesen markieren und anschließend automatisch in einen vorher festgelegten Ordner verschieben. Markieren Sie für zunächst ein Element in Outlook z.B. eine E-Mail die Sie gerade erhalten haben. Nun klicken Sie oben in der Outlook-Leiste auf „Quickstep neu erstellen“. Anschließend öffnet sich das Dialogfenster, in dem sie aufgefordert werden festzulegen, was jetzt konkret mit dem Element getan werden soll.
Zunächst einmal geben Sie dem Quickstep einen Namen. Hier bietet es sich an, einen „sprechenden Namen“ zu vergeben, damit sie später die unterschiedlichen Quicksteps auch gut voneinander unterscheiden können und nicht versehentlich eine falsche Aktion ausführen. Wir nennen in unserem Beispiel den Quickstep „ins Archiv verschieben“.
Im Anschluss daran legen Sie die eigentliche Reihenfolge der Befehle für Outlook fest. In unserem Fall wählen Sie den Ordner aus, in den die E-Mail verschoben werden soll. Nach dem Klick auf O.K. sind sie auch schon fast fertig.
Sie könnten an dieser Stelle außerdem noch definieren, ob Sie diese E-Mail dann als gelesen markieren möchten oder etwa mit einer bestimmten Farbe innerhalb der Kategorien versehen wollen. Ebenso ist es möglich eine bestimmte Tastenkombination für diesen Quickstep zu vergeben, so dass sie diese Aktion auch ohne die Bedienung der Maus durchführen können.
So verwenden Sie den Quickstep
Nachdem sie ihren Quickstep abgespeichert haben, testen sie ihn anschließend. Dazu markieren Sie die E-Mail, die wir gerade im Beispiel verwendet haben und klicken oben links in der Box Quicksteps auf diesen gerade erstellten Quickstep.
Mit Hilfe der festgelegten Abfolge von Befehlen, sollte sich die E-Mail nun still und leise in dem von Ihnen vorgegebenen Ordner verabschieden und aus dem Posteingang verschwunden sein. Diesen Quickstep können Sie nun auf jede andere E-Mail anwenden und sparen entweder mit einer festgelegten Tastenkombination oder einem einzigen Klick ein klein wenig Zeit.
Hinweis: Sie können den Quicksteps die Tastenkombination „Steuerung-Umschalten-Zahl“ verwenden. Dabei entspricht „Zahl“ den Ziffern 1 – 9.
Grundsätzlich sind mit Quicksteps auch längere und komplexere Abläufe darstellbar.Sie können nicht nur Nachrichten sofort löschen, sondern E-Mails direkt kennzeichnen, sie kategorisieren oder mit einer entsprechenden Eintrag im Kalender versehen
Effizienter mit Quicksteps – das bringt es
Auch wenn Sie mit einem einzelne Quickstep in Outlook pro Klick nur eine oder zwei Sekunden Zeit sparen, so summiert sich dies im Laufe ihrer nächsten Arbeitstage, dass sich ein einmal eingerichteter Quickstep meist schon nach wenigen Tagen „amortisiert“. Außerdem hilft er Ihnen sich auf die wirklich wichtigen Aufgaben zu konzentrieren und keine Zeit mit langweiligen Tätigkeiten zu verlieren.
Denn mal ehrlich: wer möchte schon gerne immer wieder die gleichen routinemäßigen Aktionen durchführen wie etwa das Verschieben einer gelesenen E-Mails in einen bestimmten Ordner oder das kombinierte Ausdrucken und anschließende Archivieren des Posteingangs.
In diesem Sinne: Werden Sie noch effizienter. Die Quicksteps von Outlook sind dazu ein gut funktionierendes Hilfsmittel. Wenn Sie Outlook auch auf Ihrem Smartphone mit Android einsetzen wollen, dann ist dieser Beitrag ebenfalls interessant für Sie.
Übrigens: Die Quicksteps von Outlook können Sie natürlich auch in Office 365 genauso nutzen.
- Über den Autor
- Aktuelle Beiträge
Matthias Böhmichen ist Geschäftsführer des IT-Dienstleisters Biteno GmbH. Neben seinem Job blogt und schreibt er auf den Webseiten der Biteno GmbH über technische und unternehmerische Themen.